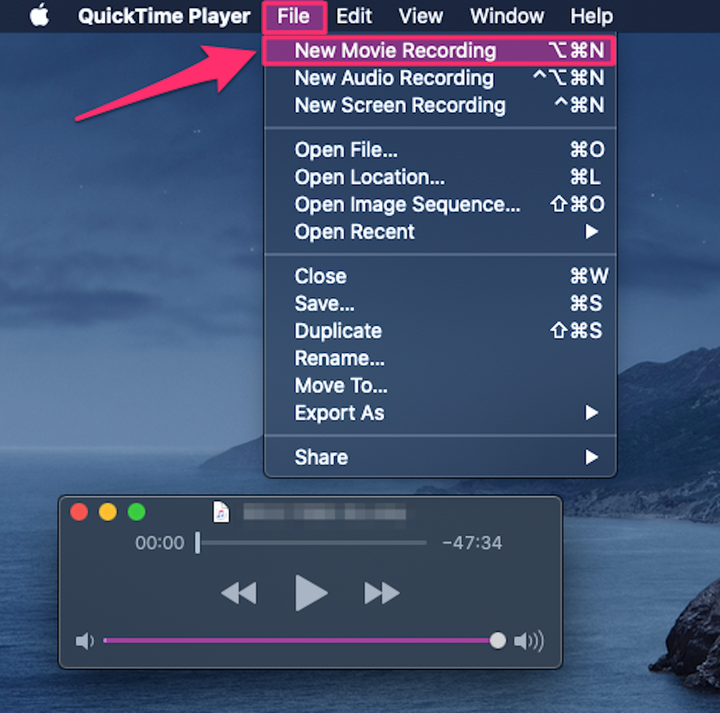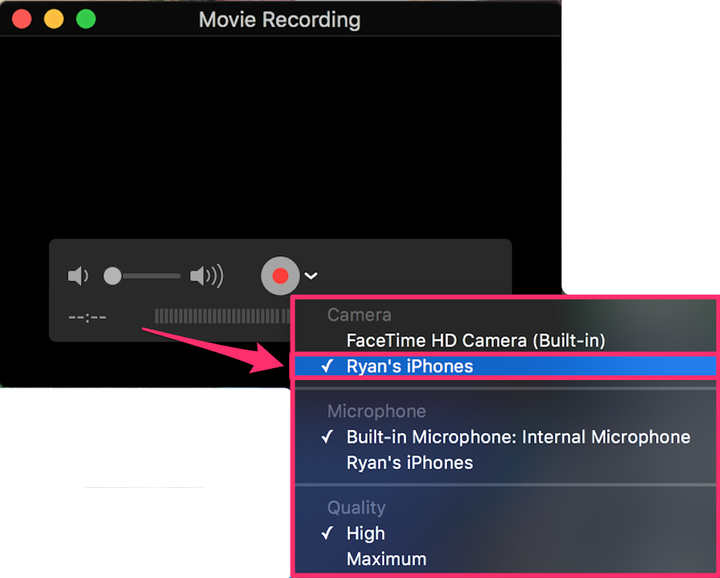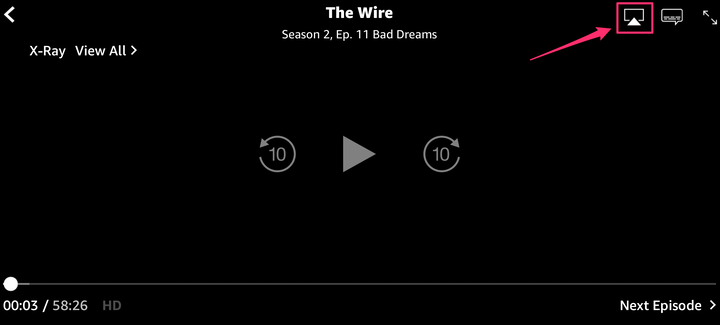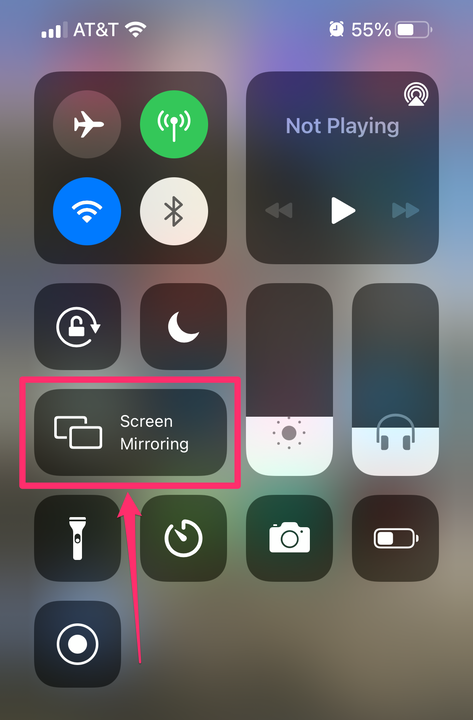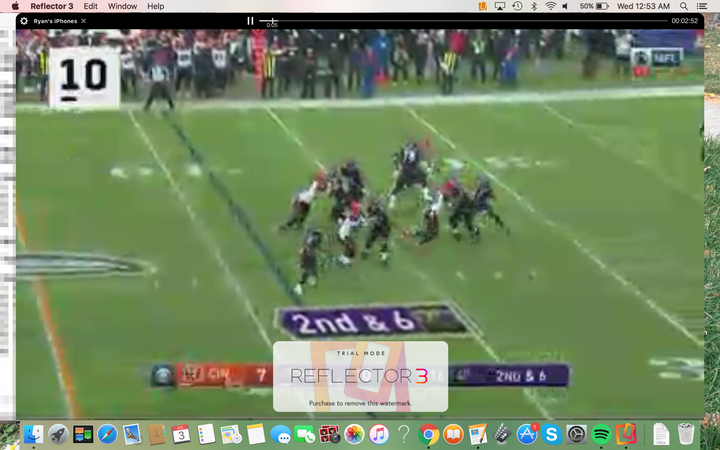Cómo reflejar la pantalla de tu iPhone en una computadora Mac
- Puede duplicar la pantalla de su iPhone en una Mac con QuickTime y un cable Lightning a USB, o AirPlay y una aplicación de terceros.
- Cuando refleja su iPhone en Mac con AirPlay, debe estar en la misma red Wi-Fi y usar una aplicación de terceros como Reflector.
- Cuando usa QuickTime para duplicar contenido, no necesita AirPlay o la misma red Wi-Fi, pero sí necesita un cable.
Uno de los mayores activos del iPhone es su conectividad. Los productos de Apple están integrados en varias formas de compartir lo que está viendo o trabajando desde su iPhone a una Mac.
Esto puede ser útil si desea mostrar un álbum de fotos o una aplicación en su computadora, o reproducir contenido de video directamente desde aplicaciones de iPhone como Hulu .
.
Sin embargo, el inconveniente de duplicar su iPhone en su Mac es que debe usar la aplicación QuickTime en su Mac, que requiere una conexión por cable, o descargar una aplicación de terceros, como Reflector, que usa AirPlay. Aquí se explica cómo hacer ambas cosas.
Cómo reflejar tu iPhone en una Mac con QuickTime
1. Conecte su iPhone a su Mac usando su cable Lightning a USB.
2. Abra QuickTime en su Mac.
3. Haga clic en "Archivo" en la barra de menú en la parte superior de la pantalla.
4. Haga clic en "Nueva grabación de película".
En "Archivo", haga clic en "Nueva grabación de película".
Grace Eliza Goodwin/Insider
5. Junto al botón rojo de grabación (parte inferior central), haga clic en la flecha hacia abajo. Seleccione su iPhone de la lista de dispositivos disponibles. Si no está allí, intente desconectar y volver a conectar su iPhone.
Seleccione su iPhone en el menú desplegable para conectarse a él.
Ryan Ariano/Información privilegiada
6. Su teléfono ahora debería estar completamente reflejado en su computadora, en la forma exacta de la pantalla de su iPhone.
Cómo reflejar tu iPhone en una Mac con AirPlay
AirPlay es una función de Apple que le permite transmitir contenido de forma inalámbrica de un dispositivo a otro. Está diseñado para la transmisión .
desde un iPhone, iPad o Mac a un Apple TV o un televisor inteligente compatible con AirPlay.
No hay una forma directa de AirPlay, o espejo de pantalla, desde un iPhone a una Mac, pero puede solucionarlo descargando una aplicación de terceros como Reflector y conectando ambos dispositivos a la misma red Wi-Fi.
Para reflejar su iPhone en Mac, primero descargue Reflector en Mac. Luego abra el Centro de control en su iPhone, haga clic en AirPlay y seleccione la Mac a la que desea duplicar.
Aquí hay una guía completa paso a paso.
1. Descargue la aplicación Reflector en su Mac y ábrala.
2. Puede reproducir contenido con AirPlay directamente desde una aplicación que admita AirPlay, como Amazon Prime Video, Hulu o la aplicación NFL, en este ejemplo. O bien, puede usar AirPlay en toda la pantalla de su iPhone abriendo el Centro de control.
3. Si estás usando AirPlay desde una aplicación, comienza a reproducir contenido, como un programa o una película, y presiona el símbolo de AirPlay (es un rectángulo con un triángulo sólido en la parte inferior) en la esquina superior derecha del video.
Al reproducir contenido dentro de algunas aplicaciones, como Amazon Prime Video, tiene la opción de AirPlay el video.
Grace Eliza Goodwin/Insider
Si está jugando AirPlaying desde el Centro de control, seleccione el mosaico "Duplicación de pantalla".
En el Centro de control de su iPhone, seleccione "Duplicación de pantalla".
Grace Eliza Goodwin/Insider
4. Una vez que haya seleccionado el símbolo de AirPlay desde dentro de una aplicación o "Duplicación de pantalla" desde el Centro de control, una ventana emergente le pedirá que seleccione un dispositivo: toque el nombre de su Mac.
5 Su iPhone le pedirá un código AirPlay, que se mostrará en su Mac. Escribe el código en el cuadro de texto de tu iPhone. El contenido de su iPhone ahora aparecerá en el programa Reflector en su Mac.
Su contenido de AirPlay aparecerá en la computadora con la misma calidad que aparece en su iPhone.