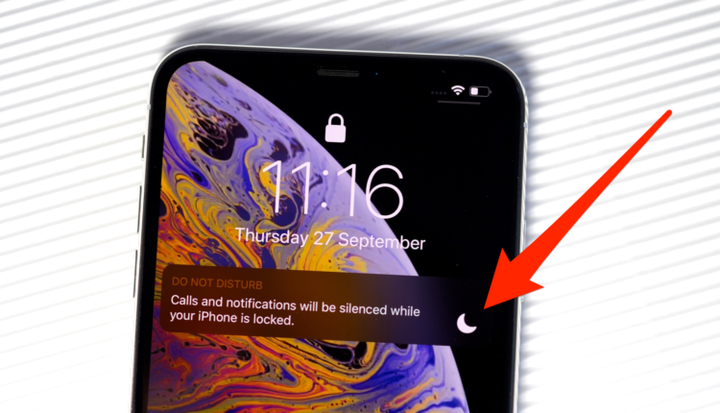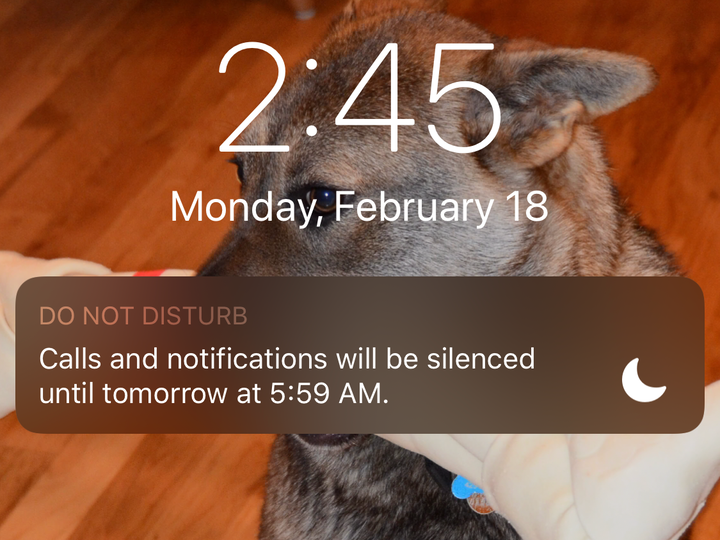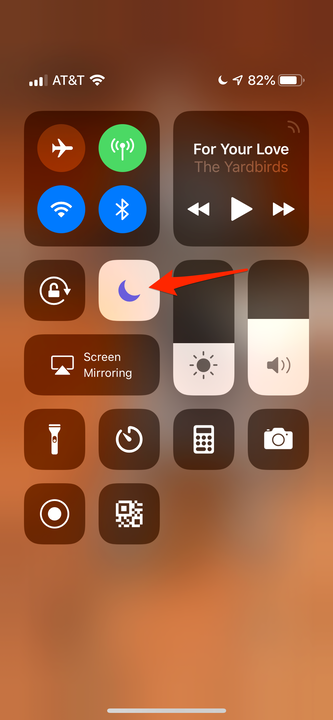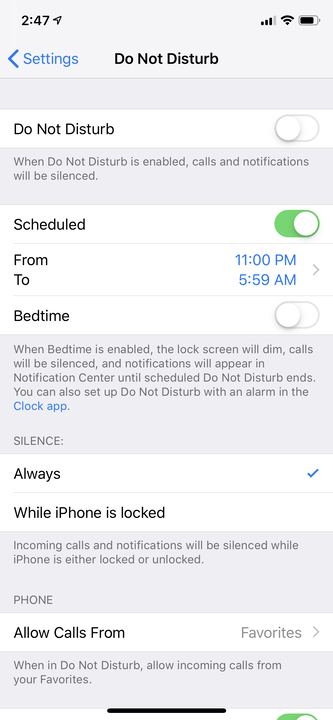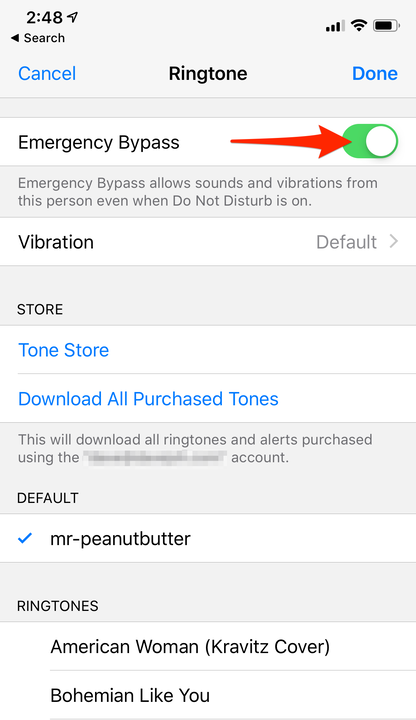Cómo usar No molestar en iPhone y personalizarlo
- Puede usar la función No molestar en su iPhone siempre que desee bloquear llamadas, mensajes de texto u otras notificaciones para que su teléfono no suene.
- Las notificaciones y alertas seguirán almacenadas en su teléfono y podrá consultarlas en cualquier momento, pero su iPhone no se encenderá ni sonará.
- Puede usar No molestar encendiéndolo manualmente o programarlo para que se encienda automáticamente en ciertos momentos del día.
Gracias a nuestros iPhones, ahora somos hiperconscientes de quién intenta comunicarse con nosotros a lo largo del día. Vemos notificaciones de llamadas telefónicas, mensajes de texto, menciones en redes sociales y una lista exhaustiva de pings de todo tipo de aplicaciones y servicios.
Incluso si silencia su teléfono, aún verá que su pantalla se ilumina con las notificaciones entrantes, lo que dificulta realmente "salir" del mundo en línea.
Es por eso que Apple ofrece No molestar, un modo que silencia completamente tu iPhone (con algunas excepciones, sigue leyendo). Cuando está habilitado, No molestar silencia todas las notificaciones audibles y también mantiene la pantalla oscura. Sí, las notificaciones siguen llegando, y si enciendes manualmente la pantalla, puedes verlas. Pero solo, el teléfono te dará un descanso del mundo en línea.
Cuando No molestar está activado, la pantalla de bloqueo muestra un mensaje que le informa que mantiene su teléfono silencioso (y oscuro).
Hay dos formas de usar No molestar. Puede encenderlo en cualquier momento, como cuando entra en una sala de cine, o hacer que se encienda automáticamente todos los días, como a la hora de acostarse. Vea los dos métodos a continuación.
Cómo usar manualmente No molestar en un iPhone
1. Deslice hacia arriba desde la parte inferior de la pantalla para abrir el Centro de control. Si tiene un iPhone X o posterior, o tiene un iPad con iOS 12 o posterior, debe deslizar hacia abajo desde la esquina superior derecha de la pantalla para abrir el Centro de control.
2. Toque el icono No molestar. No molestar ahora está activado, y no le molestarán las notificaciones, hasta que regrese al Centro de control y toque el icono para desactivarlo.
3. Si desea personalizar aún más No molestar, presione profundamente el ícono cuando lo encienda. Tendrá tres opciones: habilitarlo durante una hora, hasta la noche o hasta que abandone su ubicación actual.
Active No molestar manualmente con este icono de luna creciente.
4. Toque el botón No molestar para activar la función al instante, o presione profundamente el botón para obtener más opciones de programación.
Eso es todo lo que necesita hacer: No molestar ahora está activado. Pero hay muchas maneras de modificar lo que puede colarse a través de la barrera de No molestar, lo que le permite ver exactamente cuánto quiere. Para obtener detalles sobre cómo hacerlo, consulte Personalización de No molestar a continuación.
Cómo programar No molestar en un iPhone para usarlo automáticamente a una hora determinada todos los días
1. Toque el ícono de Configuración y luego toque "No molestar".
2. Toque "Programado" para activar el modo de programación.
3. Toque la opción Desde – Hasta y establezca la hora a la que desea que No molestar comience y finalice todos los días. Por ejemplo, es posible que desee que comience todas las noches a las 10 p. m. y finalice a las 7 a. m. de la mañana. Toque Atrás para conservar esos cambios.
Establezca la hora a la que desea que No molestar se active y desactive cada día en "Programado".
4. Realice cualquier otro cambio en la configuración de No molestar (consulte Personalización de No molestar a continuación) y luego toque Configuración para volver a la pantalla principal de Configuración. Ahora está programado para funcionar todos los días.
Cómo personalizar No molestar en un iPhone
Su iPhone le permite modificar la función No molestar de muchas maneras desde la página de programación anterior:
- El modo de hora de acostarse hará cumplir No molestar durante horas a la vez. Enciéndelo y mantendrá las notificaciones fuera de la pantalla de bloqueo toda la noche, así que si enciendes tu teléfono, seguirás sin ver ninguna notificación. (Seguirán estando en el Centro de notificaciones si es absolutamente necesario verificarlos a las 2 a.m.).
- La sección Silencio es donde también puede elegir qué tan silencioso debe ser su teléfono. Elija entre "Siempre" (el teléfono siempre estará en silencio cuando esté en el modo No molestar) y "Mientras el iPhone esté bloqueado" (seguirá emitiendo sonido si el teléfono está encendido y en uso).
- La sección Teléfono le permite decidir a través de quién sonará el teléfono. Puede optar por permitir llamadas de "Todos" (que, si podemos editorializar por un momento, anula el propósito de No molestar), "Nadie" o solo personas en sus "Favoritos".
- No molestar mientras conduce le permite configurar No molestar para que se active automáticamente, como puede suponer, mientras conduce. Para que eso funcione, necesita un automóvil con capacidades de Bluetooth.
Finalmente, hay otra opción de No molestar. Se llama Derivación de emergencia y reside en la aplicación Contactos. Si habilita la omisión de emergencia para un contacto específico, las llamadas de esa persona sonarán y vibrarán incluso durante las horas de No molestar. Para hacer eso, abra el contacto deseado en la aplicación Contactos y toque "Tono de llamada". En la pantalla Tono de llamada, active "Omisión de emergencia".
La opción Derivación de emergencia se encuentra en la parte superior de la pantalla Tono de llamada para cada uno de sus contactos.