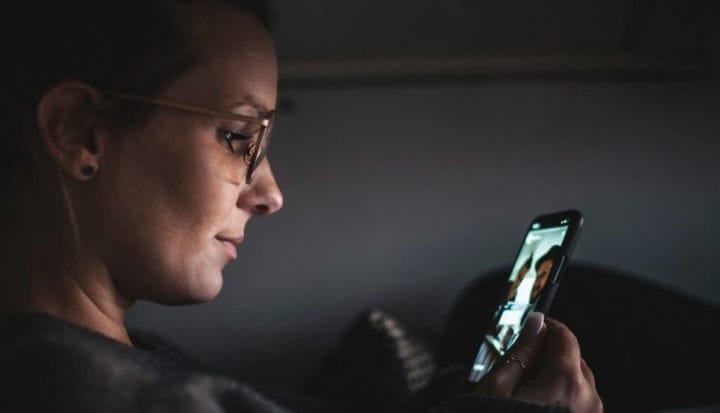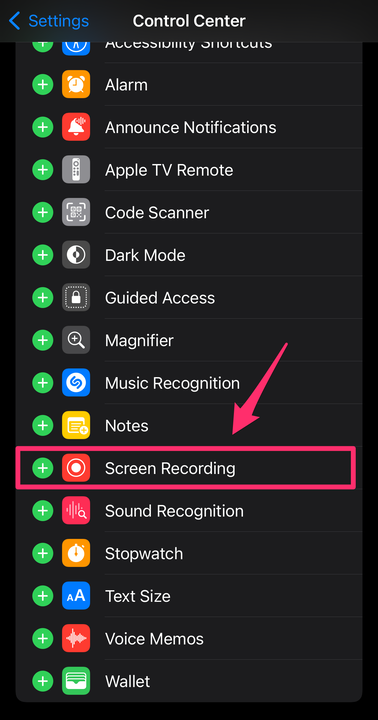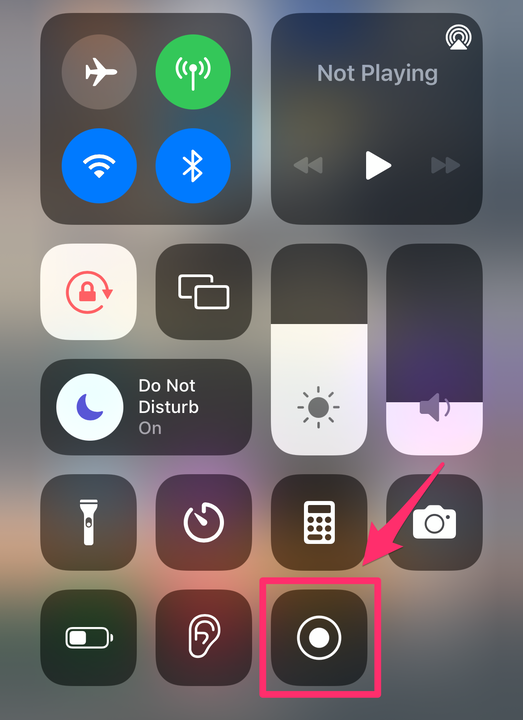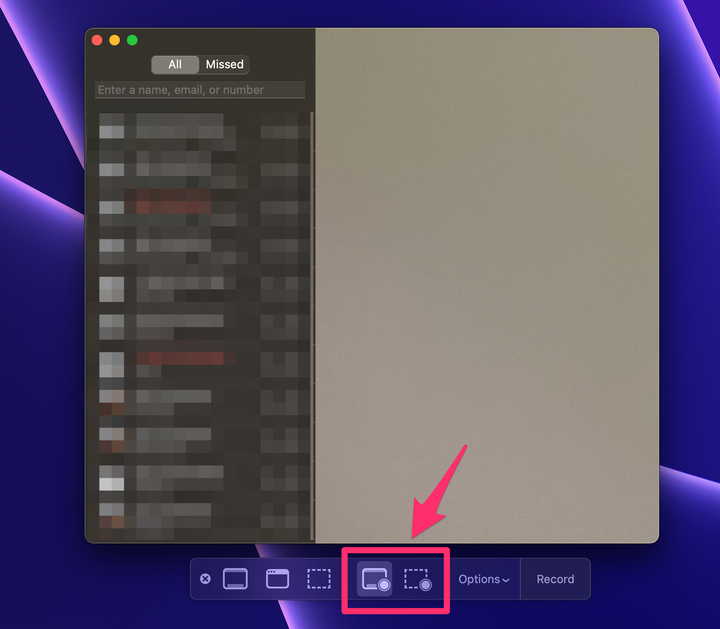FaceTime-puhelun nauhoittaminen äänen avulla
- Voit tallentaa FaceTime-puhelun iPhonella tai Macilla sisäänrakennetun näytön tallennusominaisuuden avulla.
- Oletusarvoisesti iPhonen näytön tallennus ei kaappaa ääntä, mutta Mac-näytön tallennus onnistuu.
- Jos haluat äänittää äänen kanssa iPhonessa, napauta mikrofonikuvaketta.
Riippumatta siitä, miksi haluat tallentaa FaceTime-puhelun – olipa se sitten muistin säilyttäminen kaukaisen sukulaisen kanssa juttelemisesta tai työhön liittyvistä tehtävistä – se voidaan tehdä sekä mobiililaitteellasi että tietokoneellasi muutamalla askeleella.
Ja kyllä, voit tallentaa sekä videon että äänen tallenteeseen. Tässä on kaikki, mitä sinun tarvitsee tietää.
Voitko nauhoittaa FaceTimea äänen kanssa?
Kun nauhoitat FaceTime-puhelun iPhonella, näytön tallennus näyttää, mitä näytölläsi tapahtui – mutta et voi kuulla, mitä puhelun aikana sanottiin. Jos haluat myös äänen tallentavan, napauta Mikrofoni-kuvaketta.
Jos nauhoitat FaceTime-puhelun Macilla, voit tallentaa sekä videon että äänen. Molemmissa tapauksissa, kun nauhoitat FaceTime-puhelua, henkilö, jolle soitat, ei saa ilmoitusta siitä, että nauhoitat näyttöä, joten muista kysyä hänen lupansa ennen kuin teet niin.
FaceTime-puhelun tallentaminen iPhonessa
1 Jos sinulla ei vielä ole näytön tallennusta ohjauskeskuksessasi, avaa Asetukset-sovellus.
2 Napauta Ohjauskeskus.
3 Etsi Lisää säätimiä -osiosta Näytön tallennus. Napauta plus (+) -kuvaketta Näytön tallennus -kohdan vieressä lisätäksesi sen ohjauskeskukseen.
Kun se on valittu, Näytön tallennus näkyy Mukana olevat säätimet -kohdassa.
Abigail Abesamis Demarest/Sisäpiiri
4 Aloita näytön tallennus pyyhkäisemällä alas näytön oikeasta yläkulmasta avataksesi Ohjauskeskuksen. Napauta Näytön tallennus -kuvaketta. Näytön tallennus alkaa, kun lähtölaskenta päättyy.
Tämä kuvake on punainen ja vilkkuu aktiivisen tallennuksen aikana.
Abigail Abesamis Demarest/Sisäpiiri
5 Jos haluat äänittää äänen, paina pitkään näytön tallennuskuvaketta, kun lähtölaskenta on päättynyt. Napauta mikrofonikuvaketta.
Tämä on tärkein vaihe sen varmistamiseksi, että näytön tallenteessa on ääntä.
Abigail Abesamis Demarest/Sisäpiiri
6 Voit lopettaa näytön tallennuksen pyyhkäisemällä alas näytön oikeasta yläkulmasta avataksesi Ohjauskeskuksen. Napauta Screen Recording -kuvaketta vielä kerran. Punainen valo lakkaa vilkkumasta, kun näytön tallennus on päättynyt.
FaceTime-puhelun tallentaminen Macilla
1 Avaa FaceTime-sovellus.
2 Avaa näytön tallennusasetukset painamalla näppäimistöä Command + Shift + 5 .
3 Valitse työkalupalkista Tallenna koko näyttö tai Tallenna valittu osa.
4 Napsauta Asetukset ja valitse Tallenna sijaintiin. Varmista, että myös tietokoneesi sisäänrakennettu mikrofoni on valittuna.
Mukavuuden vuoksi varmista, että kaikki oikeat asetukset on valittu ennen puhelun aloittamista.
5 Kun olet valmis, napsauta Tallenna aloittaaksesi näytön tallennus.
6 Lopeta näytön tallennus napsauttamalla näytön oikeassa yläkulmassa olevaa pysäytyspainiketta.