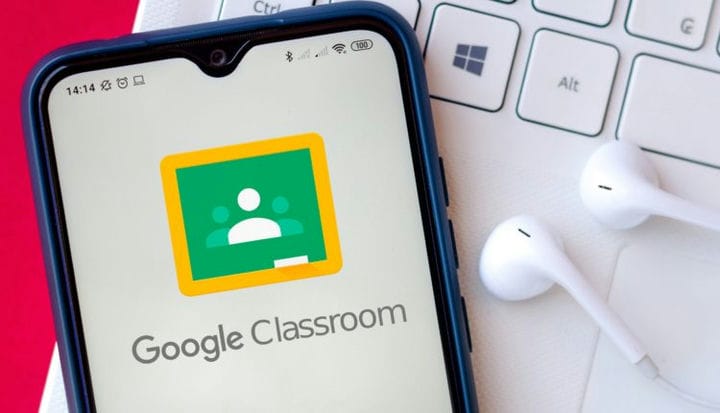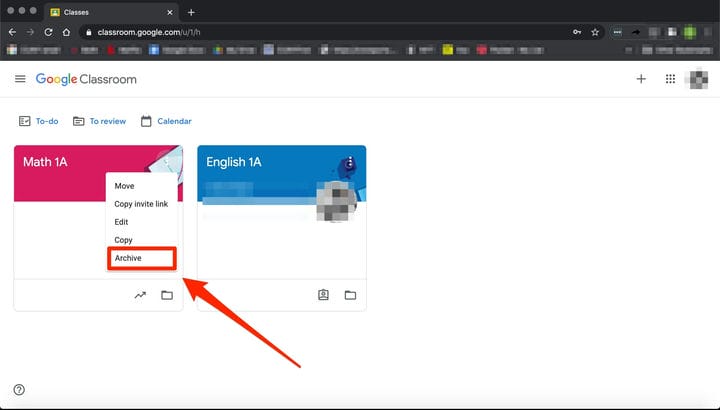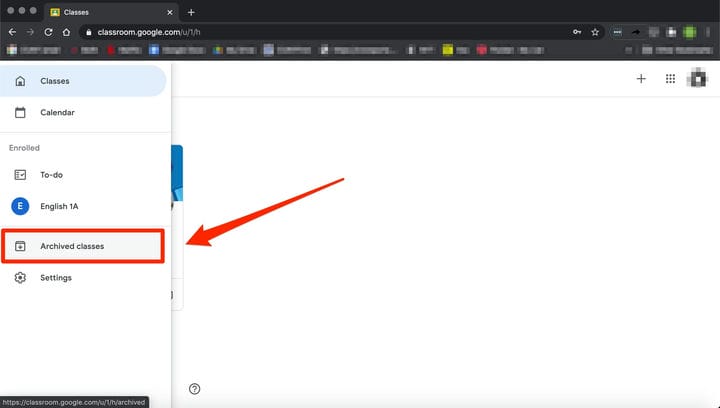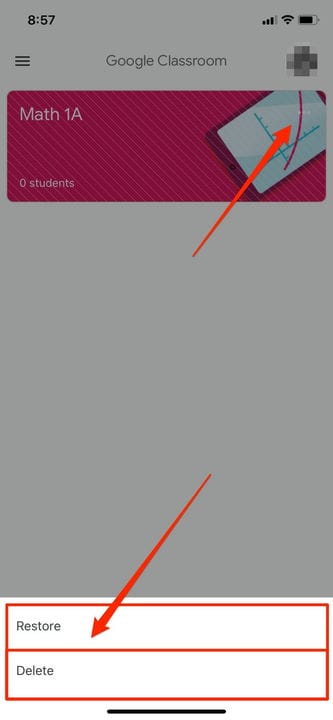Google Classroomin arkistointi pöytäkoneella tai mobiililaitteella
- Voit arkistoida kurssin Google Classroomiin pöytäkoneella ja mobiililaitteella käyttämällä Asetukset-valikon Arkistoi-toimintoa.
- Kun arkistoit Google Classroomin, kaikki kurssilla oleva säilytetään, mutta se ei näy Kurssit-sivullasi, eivätkä opiskelijat voi peruuttaa sen ilmoittautumista.
- Voit myös palauttaa tai poistaa pysyvästi Google Classroomin tietokoneella ja mobiililaitteella.
Harkitse Google Classroomin arkistointia lukukauden tai lukukauden loppuessa. Vain opettajien käytettävissä oleva ominaisuus arkistointi on tapa pitää sinut järjestyksessä ja säilyttää materiaalit siirtyessäsi uuteen osioon tai muihin kursseihin.
Arkistointi on tapa arkistoida luokka ja sen materiaalit poistamatta sitä pysyvästi. Sinä ja oppilaasi voitte edelleen käyttää kurssin materiaaleja, mutta luokka ei näy Kurssit-sivullasi. Sen sijaan löydät sen Google Classroom -valikon Arkistoitu-osiosta.
Huomaa, että jos et ole arkistoinut yhtään luokkaa, et näe valikossa Arkistoitu-vaihtoehtoa. Ja tarvittaessa voit aktivoida kurssin myöhemmin uudelleen palautustoiminnolla tai poistaa sen pysyvästi.
Näin voit arkistoida, palauttaa ja poistaa luokan Google Classroomissa.
Kurssin arkistointi Google Classroomissa
1. Siirry osoitteeseen classroom.google.com tai avaa Google Classroom -sovellus.
2. Napsauta kolmea pystysuoraa (tai vaakasuuntaista) pistettä luokkakortin oikeassa yläkulmassa sen kurssin kohdalla, jonka haluat arkistoida.
3. Valitse "Arkisto".
Arkistoi luokkahuoneesi poistaaksesi sen aktiivisten kurssien luettelosta.
4. Vahvista valitsemalla ponnahdusikkunasta uudelleen "Arkisto".
Vahvista napsauttamalla "Arkistoi".
5. Löydät arkistoidun kurssin valitsemalla pinottu rivin kuvakkeen "Luokat"-sivun vasemmasta yläkulmasta.
6. Napsauta "Arkistoidut luokat".
Klikkaa valikkoa ja sitten "Arkistoidut luokat".
Arkistoidun kurssin palauttaminen tai poistaminen Google Classroomissa
1. Siirry osoitteeseen classroom.google.com tai avaa Google Classroom -sovellus.
2 Valitse kolmirivinen asetusvalikkokuvake näytön oikeasta yläkulmasta.
3. Valitse luettelosta "Arkistoidut luokat".
4. Napsauta arkistoidun kurssin kortissa kolmea pistettä ja valitse "Palauta" tai "Poista".
Napsauta kolmea pystysuoraa pistettä ja sitten "Palauta" tai "Poista".
5. Vahvista palauttaminen tai poistaminen napsauttamalla "Palauta" tai "Poista" uudelleen.
Arkistointi verrattuna Google Classroomin poistamiseen
Kun arkistoit kurssin, se tallennetaan erilliseen Google Classroomin alueelle, eikä se näy aktiivisilla kursseillasi. Kurssin materiaalit, työt ja viestit säilytetään, joten opiskelijat voivat silti tarkastella ja käyttää niitä, vaikka he eivät voi päivittää niitä.
Oppilaat eivät voi peruuttaa ilmoittautumista arkistoidulta kurssilta, ja kurssi näkyy edelleen Google-kalenterissa sekä opettajille että oppilaille. Voit sitten poistaa sen Google-kalenterista tai poistaa kurssin pysyvästi. Ellet poista luokkaa, se pysyy arkistoitussa luettelossasi. Sen jälkeen voit tarvittaessa palauttaa sen aktiiviseen tilaan.
Kurssin poistaminen on vain ensisijaisen opettajan käytettävissä, eivätkä apuopettajat pysty suorittamaan toimintoa. Sinun on myös arkistoitava kurssi, ennen kuin voit poistaa sen.