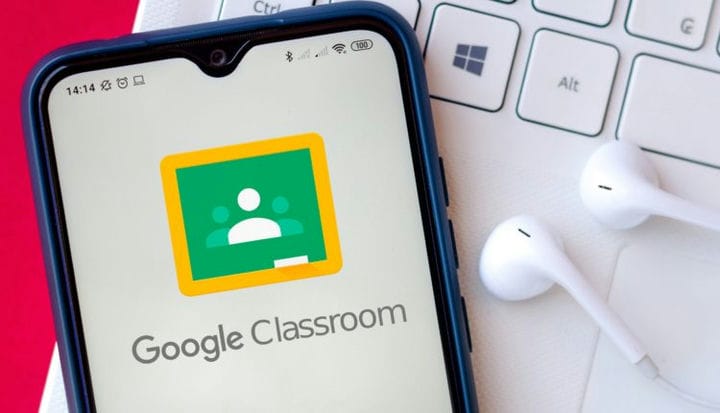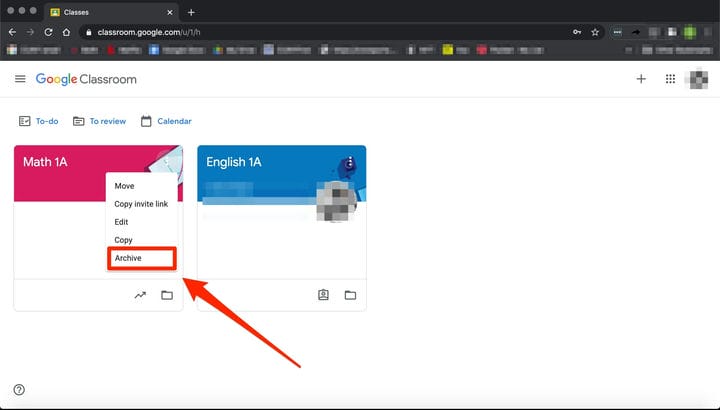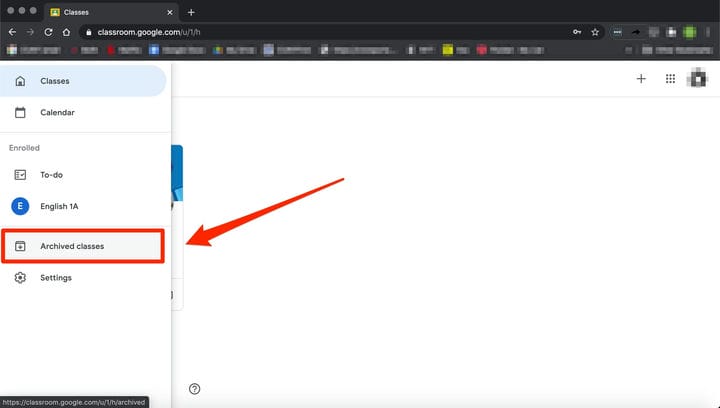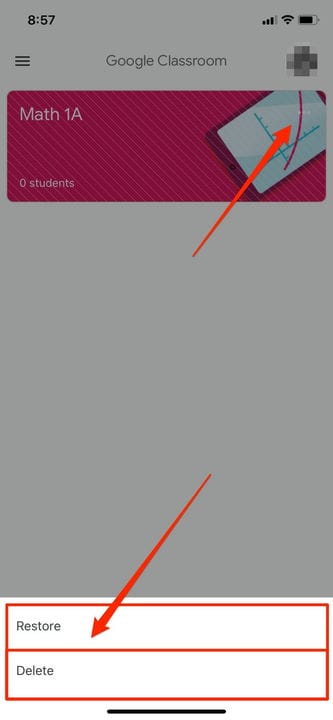Come archiviare un’aula di Google su desktop o dispositivi mobili
- Puoi archiviare un corso in Google Classroom su desktop e dispositivi mobili utilizzando la funzione Archivia nel menu Impostazioni.
- Quando archivi un Google Classroom, tutto il contenuto del corso viene conservato, ma non viene visualizzato nella pagina Classi e gli studenti non possono annullare l'iscrizione.
- Puoi anche ripristinare o eliminare definitivamente Google Classroom su desktop e dispositivi mobili.
Man mano che arriva la fine del tuo trimestre o semestre, considera l'archiviazione di Google Classroom. Una funzione disponibile solo per gli insegnanti, l'archiviazione è un modo per tenerti organizzato e preservare i materiali mentre passi a una nuova sezione o ad altri corsi.
L'archiviazione è un modo per archiviare una classe e il relativo materiale senza eliminarla definitivamente. Tu e i tuoi studenti potrete ancora accedere ai materiali del corso, ma il corso non verrà visualizzato nella pagina Classi. Puoi invece trovarlo nella sezione Archiviati del menu di Google Classroom.
Nota che se non hai archiviato nessun corso, non vedrai l'opzione "Archiviato" nel menu. E se necessario, puoi riattivare il corso in un secondo momento tramite la funzione di ripristino, oppure eliminarlo definitivamente.
Ecco come archiviare, ripristinare ed eliminare un corso su Google Classroom.
Come archiviare una classe in Google Classroom
1. Vai su classroom.google.com o apri l'app Google Classroom.
2. Fare clic sui tre punti verticali (o orizzontali) in alto a destra della scheda del corso per il corso che si desidera archiviare.
3. Seleziona "Archivia".
Archivia la tua classe per rimuoverla dall'elenco delle classi attive.
4. Scegli di nuovo "Archivia" nella finestra pop-up per confermare.
Fare clic su "Archivia" per confermare.
5. Per trovare il corso che è stato archiviato, seleziona l'icona a righe sovrapposte in alto a sinistra nella pagina "Corsi".
6. Fai clic su "Classi archiviate".
Fai clic sul menu, quindi su "Classi archiviate".
Come ripristinare o eliminare un corso archiviato in Google Classroom
1. Vai su classroom.google.com o apri l'app Google Classroom.
2 Selezionare l'icona del menu delle impostazioni a tre righe nella parte superiore destra dello schermo.
3. Scegli "Classi archiviate" dall'elenco.
4. Nella scheda del corso archiviato, fai clic sui tre punti e scegli "Ripristina" o "Elimina".
Fai clic sui tre punti verticali, quindi su "Ripristina" o "Elimina".
5. Per confermare il ripristino o l'eliminazione, fare nuovamente clic su "Ripristina" o "Elimina".
Archiviazione rispetto all'eliminazione di Google Classroom
Quando archivi un corso, questo verrà archiviato in un'area separata di Google Classroom e non apparirà nei tuoi corsi attivi. I materiali della classe, il lavoro e i post verranno conservati, consentendo agli studenti di visualizzarli e accedervi senza essere in grado di aggiornarli.
Gli studenti non potranno annullare l'iscrizione a un corso archiviato e il corso verrà comunque visualizzato in Google Calendar sia per gli insegnanti che per gli studenti. Puoi quindi rimuoverlo da Google Calendar o eliminare il corso in modo permanente. A meno che non elimini la classe, questa rimarrà nell'elenco archiviato. È quindi possibile ripristinarlo allo stato attivo, se necessario.
L'eliminazione di un corso è disponibile solo per l'insegnante primario, con i co-insegnanti che non sono in grado di eseguire l'azione. Devi anche archiviare una classe prima di poterla eliminare.