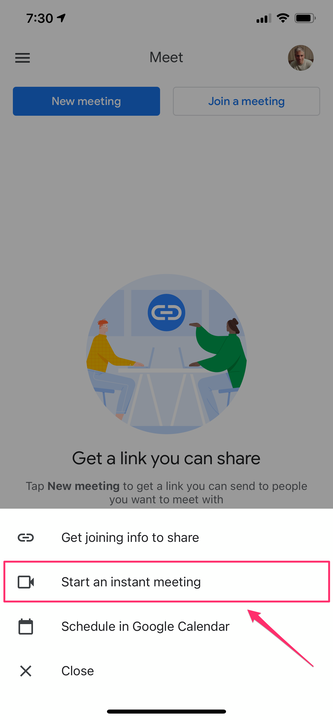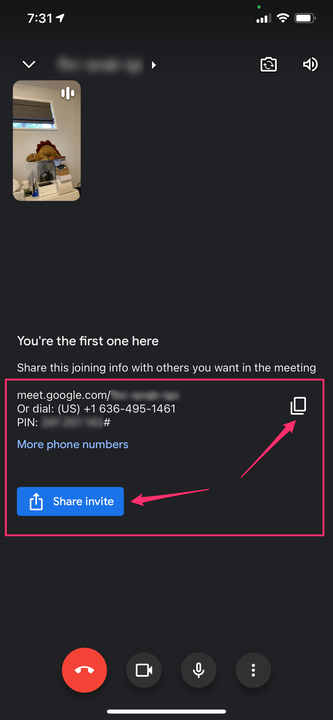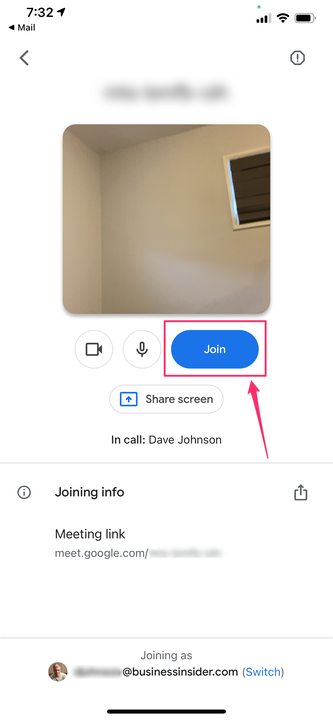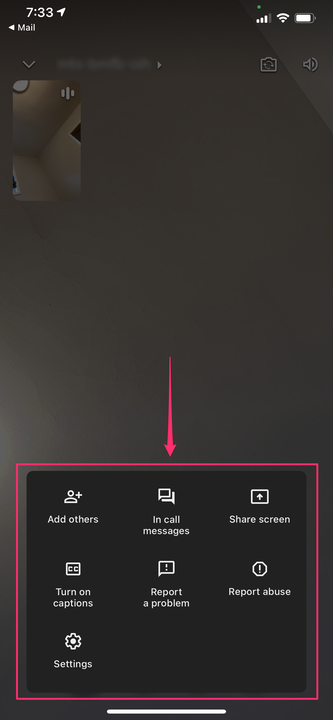Google Meetin käyttäminen iPhonessa videokokouksen aloittamiseen tai siihen liittymiseen
- Voit käyttää iPhonen Google Meet -sovellusta muiden ominaisuuksien ohella kutsuaksesi muita kokoukseen tai hyväksyäksesi kutsun ja liittyäksesi muihin kokouksiin.
- iPhonen Google Meet -sovelluksella voit soittaa jopa 100 henkilön videopuheluita tunnin mittaisina.
- Kun olet liittynyt Google Meetiin, napauta kolmen pisteen valikkopainiketta jakaaksesi näyttösi, kutsuaksesi lisää osallistujia, ottaaksesi tekstitykset käyttöön ja paljon muuta.
Google Meet on videokeskustelupalvelu, joka ei rajoitu enää vain G Suite ‑tilaajiin, vaan se on nyt ilmainen kaikille Google-tilin omistaville. Jopa 100 henkilöä voi liittyä Meet-puheluun kerralla, ja puhelut voivat olla jopa 60 minuutin pituisia – vaikka Google ei välttämättä valvo tätä aikarajaa, joten voit soittaa pidempiä tai jopa rajoittamattoman pituisia puheluita.
Google Meetin käytön aloittaminen
Google Meetin käyttäminen
iPhonessasi, sinun on asennettava sovellus App Storesta. Kun käytät sovellusta ensimmäisen kerran, jos sinulla on useampi kuin yksi Google-tili yhdistettynä iPhoneen, sinun on valittava, mitä tiliä haluat käyttää Meetin kanssa. Tämän jälkeen olet valmis soittamaan puhelun.
Google Meetin aloittaminen iPhonessa
1. Käynnistä Meet-sovellus ja napauta sitten "Uusi kokous" näytön yläreunasta.
2. Napauta ponnahdusikkunassa "Aloita välitön kokous".
Google Meetillä on yksinkertainen käyttöliittymä, jossa on vain kaksi vaihtoehtoa näytön yläosassa.
3. Kokous alkaa ja näet kokouksen tiedot osallistujillesi. Jos haluat lähettää tiedot muille ihmisille, napauta "Jaa kutsu” ja valitse, miten haluat jakaa ne – esimerkiksi tekstiviestillä tai sähköpostilla. Vaihtoehtoisesti voit napauttaa "Kopioi"-kuvaketta (joka näyttää kahdelta päällekkäiseltä suorakulmiolta) liittääksesi viestiin itse.
Kun kokous alkaa, napauta "Kopioi"-kuvaketta tai "Jaa kutsu" -painiketta kutsuaksesi muita kokoukseen.
Sinulla on myös muutamia muita vaihtoehtoja. Jos haluat aloittaa kokouksen – mutta et heti – voit napauttaa "Uusi kokous" ja sitten "Hae liittymistiedot jaettavaksi". Sinun on jaettava tiedot, jotta muut voivat liittyä kokoukseen, ja sinun on käytettävä samoja tietoja kokouksen aloittamiseen.
Halutessasi voit ajoittaa kokouksen Google-kalenterissa myöhempään päivämäärään ja kellonaikaan. Jos napautat Aikatauluta Google-kalenterissa, Kalenteri-sovellus avautuu ja voit määrittää Google Meetin tapaamisen ja kutsua osallistujia samanaikaisesti.
Kuinka liittyä jonkun toisen Google Meetiin iPhonellasi
Kokoukseen liittyminen edellyttää kutsun kokouksen järjestäjältä. Sinun pitäisi yleensä saada tämä sähköpostitse, tekstiviestinä tai Google-kalenterin kokouskutsuna.
Helpoin tapa liittyä kokoukseen on napauttaa linkkiä, joka avaa Google Meet -sovelluksen ja ilmoittaa kokouksen järjestäjälle, että voit liittyä.
Vaihtoehtoisesti voit käynnistää Google Meet -sovelluksen ja napauttaa "Liity kokoukseen". Sinun on kirjoitettava tai liitettävä kokouskutsussa oleva kokouskoodi.
Google Meetin käyttäminen kokouksen aikana
Kun olet klikannut linkkiä tai syöttänyt kokouskoodin, jos olet kokouksen järjestäjä, sinun on napautettava “Liity” aloittaaksesi kokouksen. Jos olet osallistuja, napauta "Pyydä liittymistä".
Sinun täytyy joko liittyä kokoukseen tai pyytää lupa liittyä sen mukaan, oletko järjestäjä vai osallistuja.
Jos kokouksesi valikon peittokuva ei ole näkyvissä, napauta näyttöä. Sinun pitäisi nähdä kuvakkeet, joilla voit lopettaa puhelun, kytkeä kameran ja mikrofonin päälle ja pois päältä ja avata asetusvalikon. Näet vaihtoehdot napauttamalla kolmea pistettä näytön oikeassa alakulmassa. Ponnahdusikkunassa voit muun muassa:
- Lisää muita – tämän avulla voit jakaa liittymistiedot muiden ihmisten kanssa.
- Lähetä puhelun aikana viestejä — napauta tätä lähettääksesi viestin muille osallistujille chat-ikkunassa puhelun aikana.
- Jaa näyttö — jaa näyttösi muiden osallistujien kanssa.
- Ota tekstitykset käyttöön – ota tämä käyttöön, niin näet reaaliajassa luodut tekstitykset jokaisen henkilön puhuessa.
Näet kokousvaihtoehdot napauttamalla kolmen pisteen valikkoa.