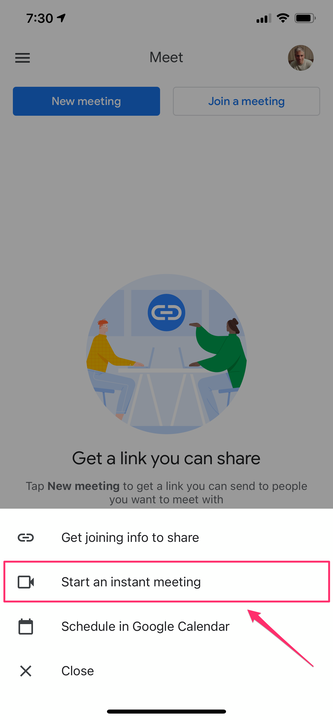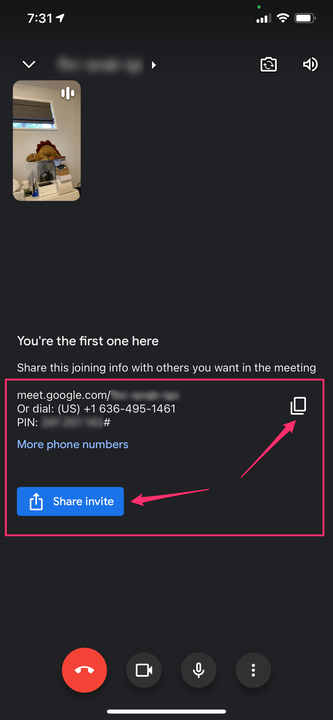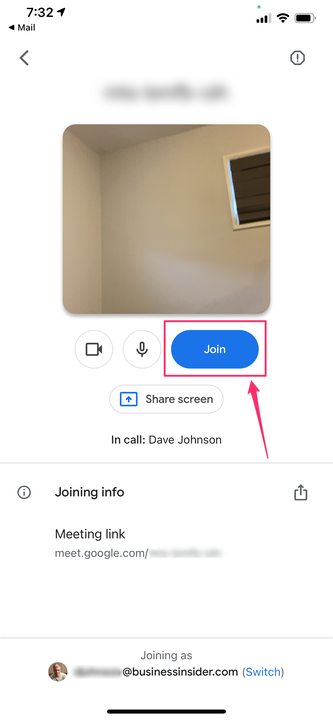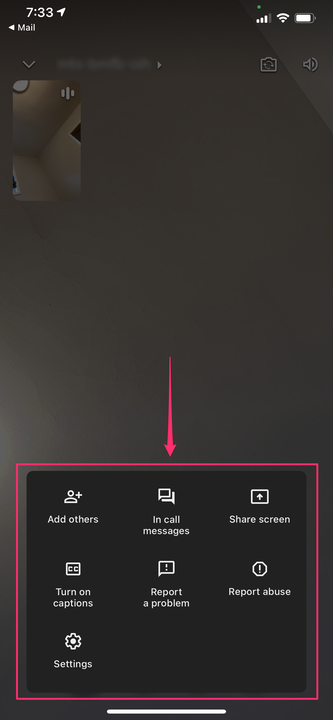Как использовать Google Meet на iPhone, чтобы начать или присоединиться к видеовстрече
- Вы можете использовать приложение Google Meet на iPhone, чтобы приглашать других на собрание или принимать приглашения и присоединяться к другим собраниям, среди прочих функций.
- С помощью приложения Google Meet для iPhone вы можете совершать видеозвонки до 100 человек продолжительностью один час.
- После того, как вы присоединитесь к Google Meet, нажмите кнопку меню из трех точек, чтобы поделиться своим экраном, пригласить других участников, включить субтитры и т. д.
Google Meet — это служба видеочата, которая больше не ограничивается только подписчиками G Suite, а теперь бесплатна для всех, у кого есть учетная запись Google. К звонку Meet одновременно могут присоединиться до 100 человек, а звонки могут длиться до 60 минут — хотя Google может не применять это ограничение по времени, поэтому вы можете совершать звонки на более длительную или даже неограниченную продолжительность.
Как начать работу с Google Meet
Использование Google Meet
на iPhone необходимо установить приложение из App Store. При первом запуске приложения, если к вашему iPhone подключено более одной учетной записи Google, вам нужно будет выбрать, какую учетную запись вы хотите использовать с Meet. После этого вы готовы сделать звонок.
Как запустить Google Meet на вашем iPhone
1. Запустите приложение Meet, а затем нажмите «Новая встреча» в верхней части экрана.
2. Во всплывающем окне нажмите «Начать мгновенную встречу».
Google Meet имеет простой интерфейс и всего две опции в верхней части экрана.
3. Совещание начнется, и вы увидите информацию о собрании для ваших участников. Чтобы отправить информацию другим людям, нажмите «Поделиться приглашением» и выберите, как вы хотите поделиться ею — например, с помощью текстового сообщения или электронной почты. Кроме того, вы можете нажать значок «Копировать» (который выглядит как два перекрывающихся прямоугольника), чтобы вставить его в сообщение самостоятельно.
Когда собрание начнется, коснитесь значка «Копировать» или кнопки «Поделиться приглашением», чтобы пригласить других на собрание.
У вас есть еще несколько вариантов. Если вы хотите начать собрание — но не сразу — вы можете нажать «Новое собрание», а затем «Получить информацию о присоединении для обмена». Вам нужно будет поделиться информацией, чтобы другие могли присоединиться к собранию, и вам нужно будет использовать ту же информацию, чтобы начать собрание.
При желании вы можете запланировать встречу в Календаре Google на более позднюю дату и время. Если вы нажмете «Расписание в Календаре Google», откроется приложение «Календарь», и вы сможете настроить Google Meet как встречу и одновременно пригласить участников.
Как присоединиться к чужому Google Meet на вашем iPhone
Чтобы присоединиться к собранию, вам потребуется приглашение от организатора собрания. Как правило, вы должны получать это по электронной почте, в виде текстового сообщения или в приглашении на встречу в Календаре Google.
Самый простой способ присоединиться к собранию — нажать на ссылку, которая откроет приложение Google Meet и уведомит организатора собрания о разрешении присоединиться.
Кроме того, вы можете запустить приложение Google Meet и нажать «Присоединиться к собранию». Вам нужно будет ввести или вставить код встречи из приглашения на встречу.
Как использовать Google Meet во время встречи
После перехода по ссылке или ввода кода собрания, если вы являетесь его организатором, вам нужно будет нажать «Присоединиться», чтобы начать собрание. Если вы являетесь участником, нажмите «Пригласить».
Вам нужно либо присоединиться к собранию, либо запросить разрешение на присоединение, в зависимости от того, являетесь ли вы организатором или участником.
Если наложение меню на собрании не отображается, коснитесь экрана. Вы должны увидеть значки для завершения вызова, включения и выключения камеры и микрофона и открытия меню параметров. Чтобы увидеть варианты, коснитесь трех точек в правом нижнем углу экрана. Во всплывающем окне, среди прочих опций, вы можете:
- Добавить других — это позволяет поделиться информацией о присоединении с дополнительными людьми.
- Отправлять сообщения во время разговора — нажмите, чтобы отправить сообщение другим участникам в окне чата во время разговора.
- Поделиться экраном — поделиться своим экраном с другими участниками.
- Включить субтитры — включите это, чтобы видеть закрытые субтитры, созданные в режиме реального времени, когда каждый человек говорит.
Коснитесь трехточечного меню, чтобы просмотреть параметры встречи.