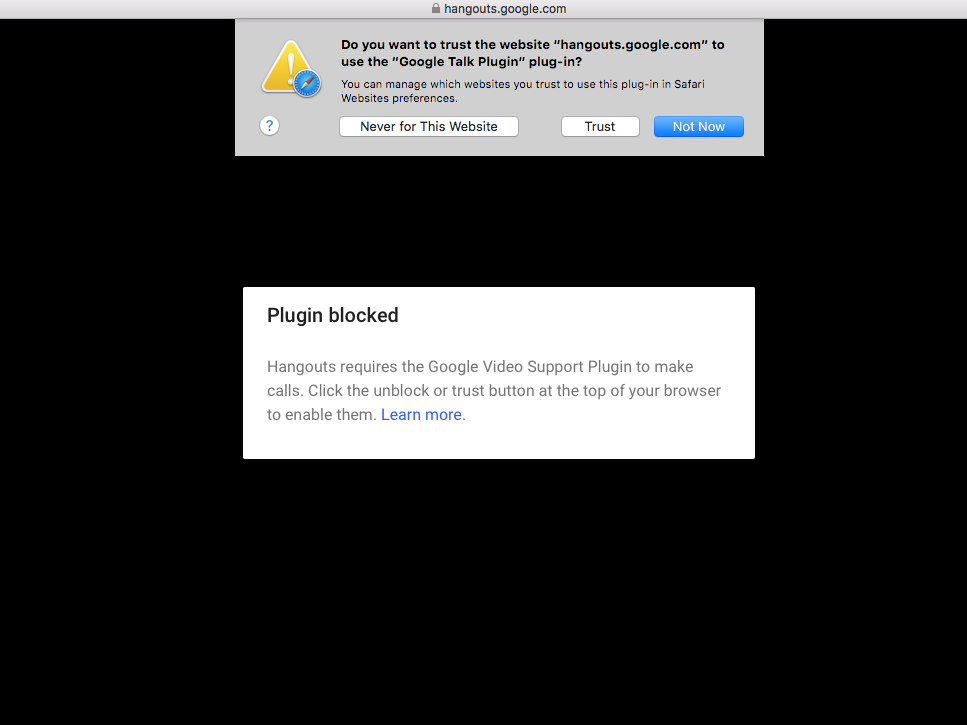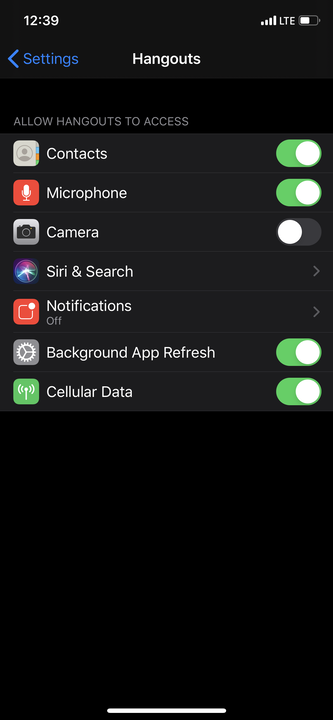Kameran ottaminen käyttöön Google Hangoutsissa työpöydällä tai mobiililaitteella
- Voit ottaa kameran helposti käyttöön Google Hangoutsissa antamalla tietokoneellesi tai mobiililaitteellesi luvan käyttää kameraasi ja mikrofonia.
- Tietokoneesi on täytettävä tietyt vaatimukset, jotta kamera voidaan ottaa käyttöön Google Hangoutsissa.
Voit keskustella videopuhelun jopa 25 henkilön kanssa Google Hangoutsissa. Jos haluat soittaa videopuhelun työpöydällä, ota huomioon, että järjestelmävaatimukset ovat erilaisia.
Videopuhelu toimii parhaiten USB-verkkokameran kanssa – virtuaalikamerat eivät välttämättä toimi. Google Hangouts on yhteensopiva Mac OS X:n, Windowsin, Chromen, Ubantun ja muiden Dabian-pohjaisten Linux-jakelujen kanssa. ja tarkemmin Google Chromella
, Microsoft Internet Explorer, Safari ja Firefox. Internet Explorerille ja Safarille voit ladata uusimman laajennuksen Googlen verkkosivustolta.
Google Hangoutsia voi käyttää pöytäkoneella ja mobiililaitteella. Näin otat kameran käyttöön Google Hangoutsissa.
Kameran käyttöönotto Google Hangoutsissa tietokoneella
1. Varmista, että tietokoneesi täyttää yllä kuvatut ja täältä saatavilla olevat Hangoutsin järjestelmävaatimukset .
2. Jos sinulla on ulkoinen kamera, liitä se tietokoneeseen ja varmista, että se täyttää vaatimukset.
3. Anna tietokoneesi käyttää kameraa ja mikrofonia pyydettäessä.
4. Aloita Google Hangout -videopuhelu siirtymällä osoitteeseen hangouts.google.com. Napsauta videokuvaketta ja osoita pyydettäessä, että luotat Google Hangouts -laajennukseen.
Napsauta "Trust" ottaaksesi kamerasi käyttöön.
Kameran käyttöönotto Google Hangoutsissa mobiililaitteella
1. Lataa Hangouts-sovellus App Storesta tai Google Play Kaupasta. Avaa sovellus ja anna puhelimellesi pääsy kameraan pyydettäessä.
2. Jos kamera ei ole käytössä iPhonessasi, sinun on tehtävä se manuaalisesti avaamalla ensin Asetukset-sovellus. Vieritä alas ja valitse "Hangouts". Ota kamera käyttöön siirtämällä "Kamera”-liukusäädintä oikealle.
- Avaa Android-laitteella Asetukset-sovellus, napauta Sovellukset ja ilmoitukset ja sitten Sovelluksen tiedot. Valitse Hangouts-sovellus luettelosta, napauta "Luvat" ja vaihda kameran vieressä olevaa liukusäädintä.
Voit ottaa kameran käyttöön asetusten Hangouts-sovelluksen sivulla.
3. Aloita videopuhelu avaamalla Hangouts-sovellus. Napsauta +-merkkiä oikeassa alakulmassa aloittaaksesi uuden keskustelun. Aloita videokeskustelu valitsemalla näytön yläreunassa oleva videokuvake.