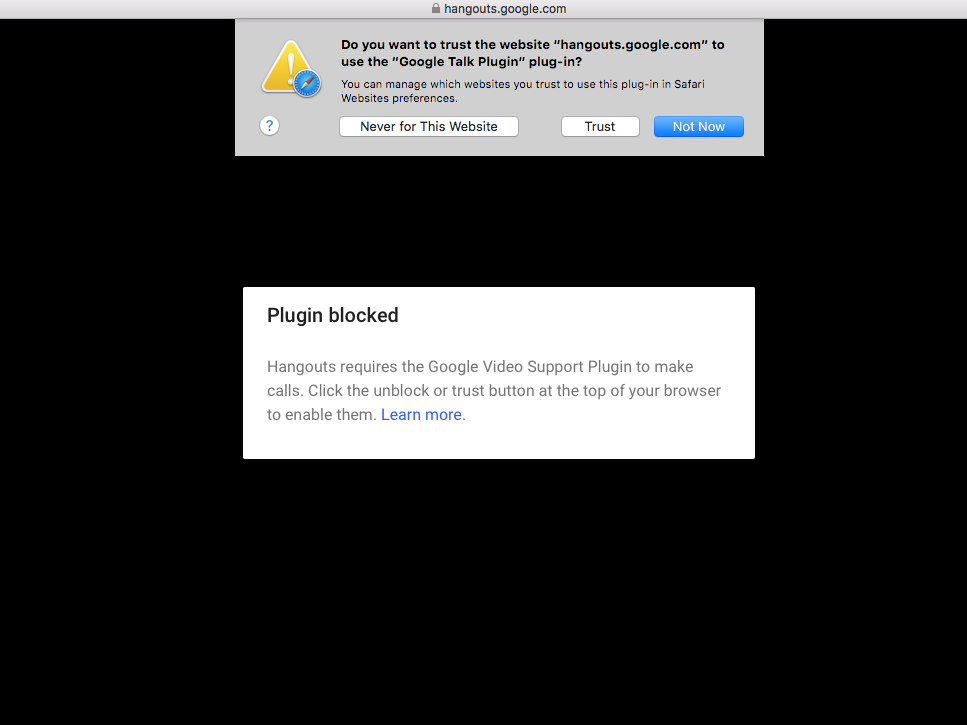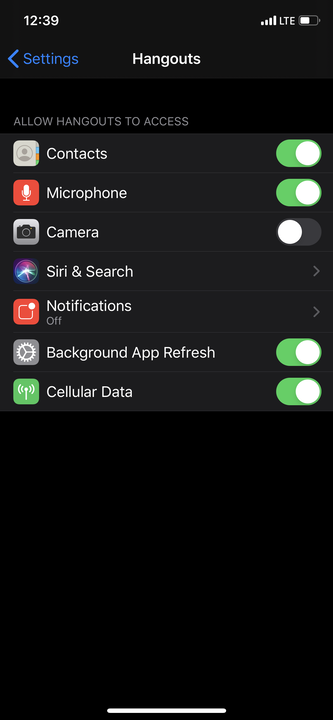Kuidas lubada oma kaamera Google Hangoutsis lauaarvutis või mobiilis
- Saate Google Hangoutsis kaamera hõlpsalt lubada, andes arvutile või mobiilseadmele loa oma kaamerale ja mikrofonile juurde pääseda.
- Kaamera lubamiseks Google Hangoutsis peab teie arvuti vastama teatud nõuetele.
Saate Google Hangoutsis videovestelda kuni 25 inimesega. Töölaual videokõne tegemiseks pidage meeles, et süsteemile kehtivad mitmed nõuded.
Videokõne toimib kõige paremini USB-veebikaameraga – virtuaalkaamerad ei pruugi töötada. Google Hangouts ühildub operatsioonisüsteemidega Mac OS X, Windows, Chrome, Ubantu ja teiste Dabianil põhinevate Linuxi distributsioonidega; ja täpsemalt Google Chrome'iga
, Microsoft Internet Explorer, Safari ja Firefox. Internet Exploreri ja Safari jaoks saate Google'i veebisaidilt alla laadida uusima pistikprogrammi .
Google Hangoutsile pääseb juurde nii lauaarvuti kui ka mobiili kaudu. Siin on, kuidas lubada Google Hangoutsis kaamera.
Kuidas arvutis Google Hangoutsis kaamerat lubada
1. Veenduge, et teie arvuti vastaks ülaltoodud ja siin saadaval olevatele Hangoutsi süsteeminõuetele .
2. Kui teil on väline kaamera, ühendage see arvutiga, tagades uuesti, et see vastab nõuetele.
3. Kui küsitakse, lubage oma arvutil juurdepääs kaamerale ja mikrofonile.
4. Google Hangouti videokõne alustamiseks minge aadressile hangouts.google.com. Vajutage videoikooni ja küsimisel märkige, et usaldate Google Hangoutsi pistikprogrammi.
Kaamera lubamiseks klõpsake nuppu "Usalda".
Kuidas lubada mobiilseadmes Google Hangoutsis kaamera
1. Laadige Hangoutsi rakendus alla App Store'ist või Google Play poest. Avage rakendus ja kui teil palutakse, lubage telefonil juurdepääs kaamerale.
2. Kui kaamera pole teie iPhone'is lubatud, peate seda käsitsi tegema, avades esmalt rakenduse Seaded. Kerige alla ja valige „Hangouts". Kaamera lubamiseks liigutage liugurit "Kaamera" paremale.
- Android-seadmes avage rakendus Seaded, puudutage valikut Rakendused ja märguanded, seejärel valikut Rakenduse teave. Valige loendist Hangoutsi rakendus, puudutage valikut „Load” ja lülitage valiku „Kaamera” kõrval olevat liugurit sisse.
Saate lubada oma kaamera seadetes Hangoutsi rakenduse lehel.
3. Videokõne alustamiseks avage Hangoutsi rakendus. Uue vestluse alustamiseks klõpsake paremas alanurgas oleval + märgil. Videovestluse alustamiseks valige ekraani ülaosas videoikoon.