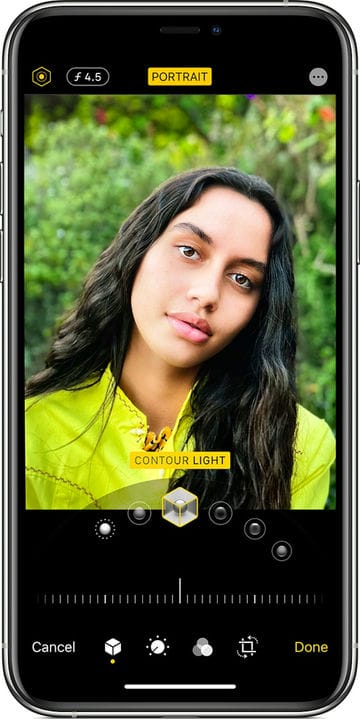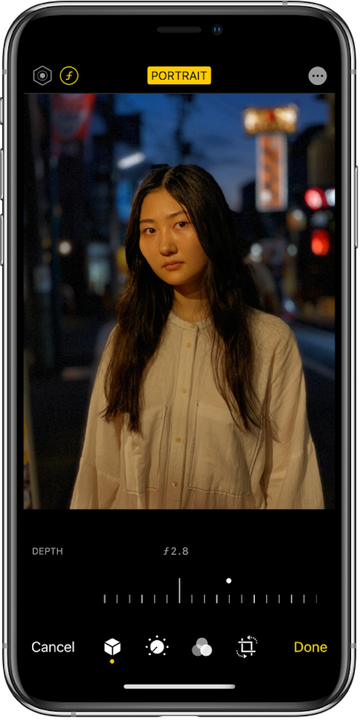Kuinka käyttää muotokuvatilaa iPhonen kamerassa
- Voit käyttää iPhonen muotokuvatilaa korkealaatuisten kuvien ottamiseksi, kunhan iPhonessa on vähintään kaksi sisäänrakennettua kameran linssiä.
- Muotokuva-tila simuloi syväterävyyttä korkealaatuisissa järjestelmäkameralla otetuissa muotokuvissa.
- Kun otat muotokuvatilan käyttöön Kamera-sovelluksessa, varmista, että valaistustila muuttuu keltaiseksi, ennen kuin otat valokuvan.
- Voit muuttaa valokuvan syväterävyyttä valokuvan ottamisen jälkeen käyttämällä Valokuvat-sovelluksen muotokuvatilan säätimiä.
Kun iPhonen muotokuvatila debytoi iPhone 7 Plus -puhelimessa, se oli ensimmäinen älypuhelin, joka jäljitteli muotokuvan ottamista pienellä syväterävuudella, kuten ammattimaisella järjestelmäkameralla.
Nyt monissa iPhone-malleissa voit ottaa muotokuvia tällä ominaisuudella. IPhone tarvitsee vähintään kaksi kameran linssiä, koska se ottaa kaksi erillistä kuvaa (toinen kohteesta ja toinen taustasta) ja yhdistää ne tekoälyn avulla.
Mitkä iPhonet voivat käyttää muotokuvatilaa
Löydät muotokuvatilan useiden iPhone-laitteiden Kamera-sovelluksesta. Tässä on luettelo yhteensopivista laitteista tällä hetkellä:
- iPhone 7 Plus
- iPhone 8 Plus
- iPhone X, iPhone XR, iPhone XS ja iPhone XS Max
- iPhone 11, iPhone 11 Pro ja iPhone 11 Pro Max
- iPhone SE (2. sukupolvi, 2020)
Jos sinulla on iPhone X tai uudempi, voit ottaa selfien myös muotokuva-tilassa.
Kuinka käyttää muotokuvatilaa iPhonessa
1. Käynnistä Kamera-sovellus ja valitse sitten "Muotokuva" napauttamalla tai pyyhkäisemällä näytön alareunassa olevaa valikkoa.
2. Odota, kunnes valaistustila muuttuu keltaiseksi osoituksena siitä, että olet valmis ottamaan kuvan. Oletusvalaistustila on Natural Light, mutta voit pyyhkäistä muiden vaihtoehtojen läpi. Riippumatta siitä, minkä valitset, odota, että se muuttuu keltaiseksi.
Valitse muotokuvassasi käytettävä valaistustila ja odota, että se muuttuu keltaiseksi ennen kuvan ottamista.
Omena
3. Jos sinulla on iPhone X tai uudempi, voit ottaa selfien vaihtamalla etukameraan.
4. Ota kuva napauttamalla pyöreää suljinpainiketta.
Jos sinulla ei ole tarpeeksi valoa tai kohteen ja taustan välillä ei ole tarpeeksi kontrastia, Kamera-sovellus saattaa näyttää näytön yläreunassa viestin, joka sisältää neuvoja sommittelun muuttamiseen.
Kuinka säätää syväterävyyttä muotokuvassa
Muotokuvatilan valokuvan maaginen ainesosa on kyky saada epätarkka tausta ja veitsenterävä kohde. SLR-kameralla saat tämän tehosteen käyttämällä aukkoa pienellä f-luvulla, kuten f2 tai f4. iPhonen avulla voit säätää aukkoa jälkikäteen.
1. Käynnistä Valokuvat-sovellus ja etsi muotokuvatila, jota haluat muokata.
2. Napauta "Muokkaa" näytön oikeassa yläkulmassa.
3. Näytön vasemmassa yläkulmassa sinun pitäisi nähdä valokuvaan liittyvä f-numero. Napauta sitä.
4. Valokuvan alaosassa pitäisi nähdä liukusäädin, jossa on kaikki valokuvan käytettävissä olevat f-numerot. Pyyhkäise vasemmalle tai oikealle ja katso, miten tausta muuttuu. Pienemmät f-luvut tekevät taustasta sumeamman, kun taas suuremmat numerot terävöittävät.
5. Kun olet tyytyväinen, napauta "Valmis". Voit palata tähän näyttöön ja muuttaa syväterävyyttä milloin tahansa.
Voit "soittaa" kuvan syväterävyyden sen ottamisen jälkeen.
Omena
Kuinka poistaa muotokuvatilan käytöstä valokuvassa
Muotokuvatehosteen poistaminen valokuvasta on helppoa. Itse asiassa voit kytkeä sen päälle ja pois päältä milloin tahansa.
1. Käynnistä Valokuvat-sovellus ja etsi muotokuvatila, jota haluat muokata.
2. Napauta "Muokkaa" näytön oikeassa yläkulmassa.
3. Näytön yläreunassa pitäisi nähdä muotokuva-merkintä. Voit poistaa muotokuvatilan käytöstä napauttamalla sitä, jolloin se muuttuu valkoiseksi tekstiksi mustalla taustalla. Ota muotokuvatila uudelleen käyttöön tässä valokuvassa napauttamalla uudelleen, jolloin sen pitäisi muuttua keltaiseksi.