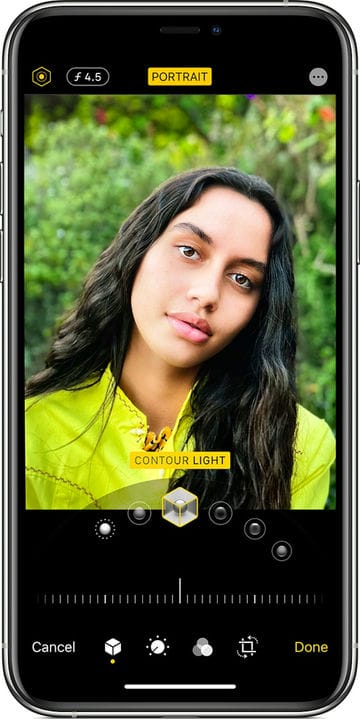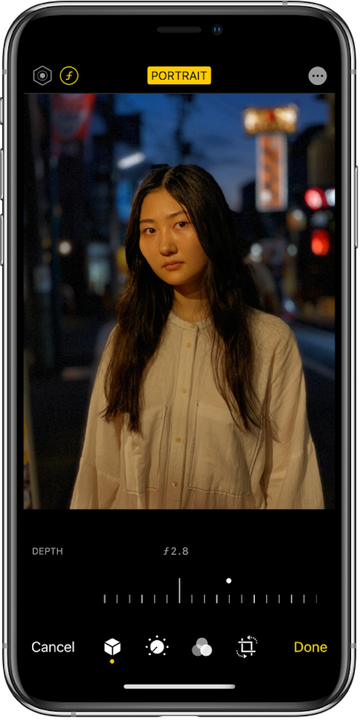Hur man använder porträttläge på din iPhones kamera
- Du kan använda porträttläget på din iPhone för att ta bilder av hög kvalitet, så länge din iPhone har minst två kameralinser inbyggda.
- Porträttläget simulerar det korta skärpedjupet i högkvalitativa porträtt tagna med en SLR-kamera.
- När du aktiverar porträttläget i kameraappen, se till att ljusläget blir gult innan du tar bilden.
- Du kan ändra bildens skärpedjup efter att bilden har tagits med hjälp av porträttlägeskontrollerna i appen Foton.
När iPhones porträttläge debuterade på iPhone 7 Plus var det den första smartphonen som efterliknade effekten av att ta ett porträtt med kort skärpedjup, som du kan med en professionell SLR-kamera.
Nu låter många iPhone-modeller dig ta porträtt med den här funktionen. Din iPhone behöver minst två kameralinser eftersom den tar två separata foton (en av motivet och en annan av bakgrunden) och kombinerar dem med artificiell intelligens.
Vilka iPhones kan använda porträttläge
Du kan hitta porträttläge i kameraappen på många iPhones. Här är listan över kompatibla enheter just nu:
- iPhone 7 Plus
- iPhone 8 Plus
- iPhone X, iPhone XR, iPhone XS och iPhone XS Max
- iPhone 11, iPhone 11 Pro och iPhone 11 Pro Max
- iPhone SE (andra generationen, 2020)
Om du har en iPhone X eller senare kan du även använda porträttläge för att ta en selfie.
Hur man använder porträttläge på iPhone
1. Starta kameraappen och tryck eller svep sedan i menyn längst ned på skärmen för att välja "Porträtt".
2. Vänta tills belysningsläget blir gult för att indikera att det är klart för dig att ta bilden. Standardljusläget är naturligt ljus, men du kan svepa genom de andra alternativen. Oavsett vilken du väljer, vänta tills den blir gul.
Välj det ljusläge du vill använda i ditt porträtt och vänta tills det blir gult innan du tar fotot.
Äpple
3. Om du har en iPhone X eller senare kan du byta till den främre kameran för att ta en selfie.
4. Tryck på den runda slutarknappen för att ta bilden.
Om du inte har tillräckligt med ljus, eller om det inte finns tillräckligt med kontrast mellan motivet och bakgrunden, kan kameraappen visa ett meddelande högst upp på skärmen med råd om hur du ändrar din komposition.
Hur man justerar skärpedjupet i ett porträttfoto
Den magiska ingrediensen i ett foto i porträttläge är möjligheten att ha en bakgrund som inte är i fokus med ett knivskarpt motiv. Med en SLR-kamera skulle du få denna effekt genom att använda en bländare med ett litet f-nummer, som f2 eller f4. iPhone låter dig justera bländaren i efterhand.
1. Starta appen Foton och hitta fotot i porträttläge som du vill redigera.
2. Tryck på "Redigera" i det övre högra hörnet av skärmen.
3. Längst upp till vänster på skärmen bör du se f-numret som är kopplat till fotot. Tryck på den.
4. Längst ner på fotot bör du se ett skjutreglage med alla tillgängliga f-nummer för fotot. Svep åt vänster eller höger och se hur bakgrunden förändras. Mindre f-nummer gör bakgrunden suddigare, medan större siffror gör den skarpare.
5. När du är nöjd trycker du på "Klar". Du kan återgå till den här skärmen och ändra skärpedjupet när som helst.
Du kan "ringa in" bildens skärpedjup efter att den har tagits.
Äpple
Hur man stänger av porträttläget i ett foto
Det är lätt att ta bort porträtteffekten från ett foto. Faktum är att du kan slå på och av den när som helst.
1. Starta appen Foton och hitta fotot i porträttläge som du vill redigera.
2. Tryck på "Redigera" i det övre högra hörnet av skärmen.
3. Längst upp på skärmen bör du se etiketten "Porträtt". För att stänga av porträttläget, tryck på det, så blir det vit text på en svart bakgrund. För att aktivera porträttläget för det här fotot igen, tryck igen och det ska bli gult.