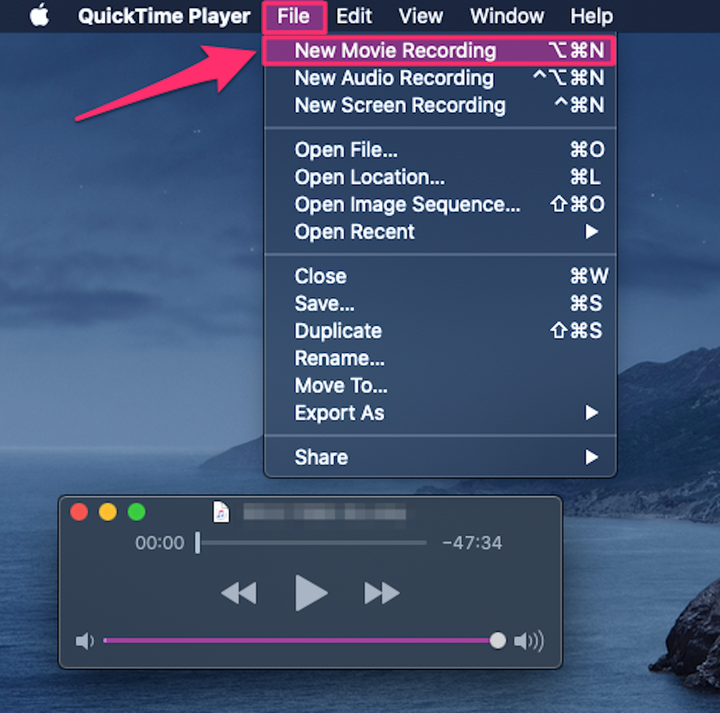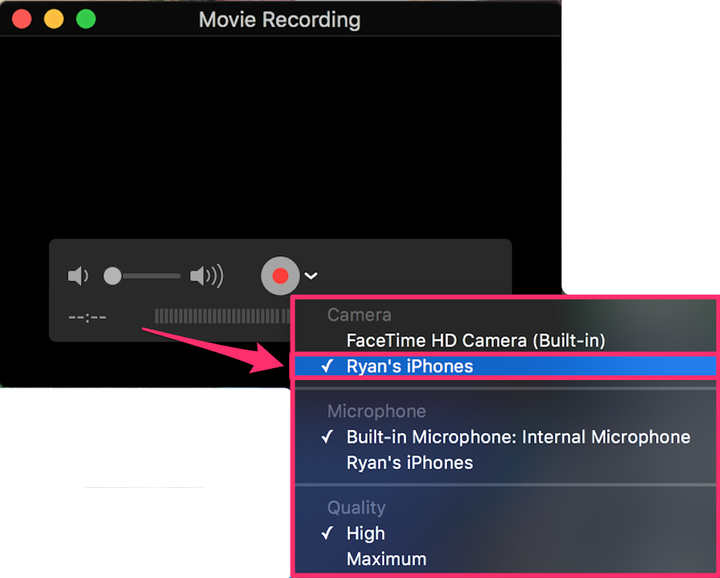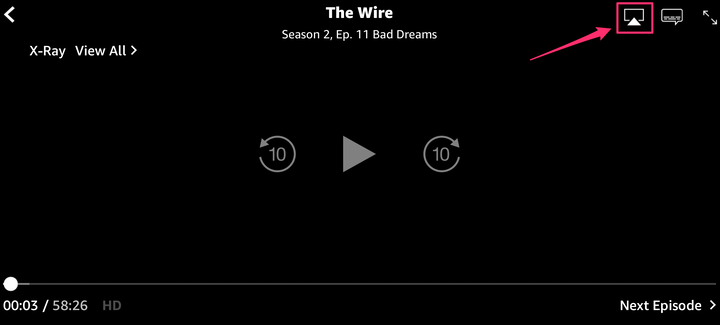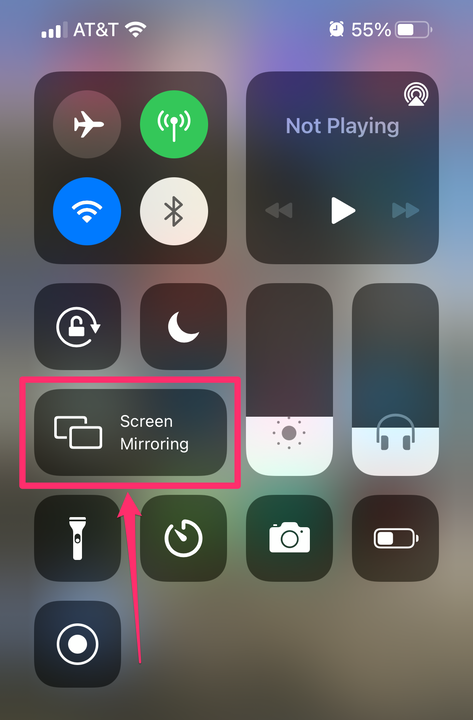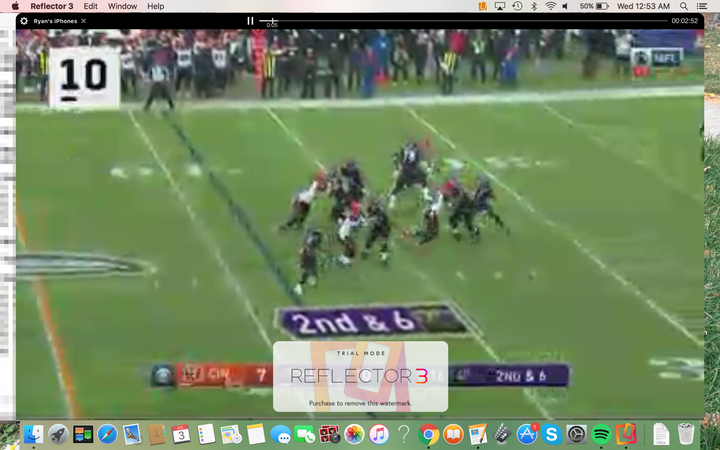Kuinka peilata iPhone-näyttö Mac-tietokoneeseen
- Voit peilata iPhonen näytön Maciin QuickTimen ja Lightning-USB-kaapelin avulla tai AirPlayn ja kolmannen osapuolen sovelluksen avulla.
- Kun peilaat iPhonesi Maciin AirPlayn avulla, sinun on oltava samassa Wi-Fi-verkossa ja käytettävä kolmannen osapuolen sovellusta, kuten Reflector.
- Kun käytät QuickTimea sisällön peilaukseen, et tarvitse AirPlayta tai samaa Wi-Fi-verkkoa, mutta tarvitset kaapelin.
Yksi iPhonen suurimmista ominaisuuksista on sen liitettävyys. Applen tuotteissa on useita tapoja jakaa katselua tai työskentelyäsi iPhonesta Maciin.
Tästä voi olla hyötyä, jos haluat näyttää valokuva-albumin tai sovelluksen tietokoneellasi tai toistaa videosisältöä suoraan iPhone-sovelluksista, kuten Hulu
.
Epäkohta iPhonen peilauksessa Maciin on kuitenkin se, että sinun on joko käytettävä Macin QuickTime -sovellusta, joka vaatii kiinteän yhteyden, tai ladata kolmannen osapuolen sovellus, kuten Reflector, joka käyttää AirPlayta. Näin voit tehdä molemmat.
Kuinka peilata iPhonesi Maciin QuickTimen avulla
1. Liitä iPhonesi Maciin Lightning – USB-kaapelilla.
2. Avaa QuickTime Macissa.
3. Napsauta "Tiedosto" valikkopalkissa näytön yläreunassa.
4. Napsauta "New Movie Recording" -painiketta.
Napsauta "Tiedosto" -kohdassa "New Movie Recording".
Grace Eliza Goodwin / Sisäpiiri
5. Napsauta punaisen tallennuspainikkeen vieressä (alhaalla keskellä) alanuolta. Valitse iPhonesi käytettävissä olevien laitteiden luettelosta. Jos sitä ei näy, yritä irrottaa iPhonesi ja yhdistää se uudelleen.
Valitse iPhonesi avattavasta valikosta muodostaaksesi yhteyden siihen.
Ryan Ariano / Sisäpiiri
6. Puhelimesi pitäisi nyt olla täysin peilattu tietokoneellesi, tarkalleen iPhonesi näytön muodossa.
Kuinka peilata iPhonesi Maciin AirPlayn avulla
AirPlay on Applen ominaisuus, jonka avulla voit suoratoistaa sisältöä langattomasti laitteesta toiseen. Se on suunniteltu suoratoistoa varten
iPhonesta, iPadista tai Macista Apple TV:hen tai AirPlay-yhteensopivaan älytelevisioon.
Ei ole suoraa tapaa AirPlayhin tai näytön peiliin iPhonesta Maciin, mutta voit kiertää sen lataamalla kolmannen osapuolen sovelluksen, kuten Reflectorin, ja yhdistämällä molemmat laitteet samaan Wi-Fi-verkkoon.
Peilata iPhonesi Maciin lataamalla ensin Reflector Maciin. Avaa sitten Control Center iPhonessasi, napsauta AirPlay ja valitse Mac, johon haluat peilata.
Tässä on täydellinen vaiheittainen opas.
1. Lataa Reflector – sovellus Mac-tietokoneellesi ja avaa se.
2. Tässä esimerkissä voit joko AirPlay-sisällön suoraan sovelluksesta, joka mahdollistaa AirPlayn, kuten Amazon Prime Videon, Hulun tai NFL-sovelluksen. Tai voit AirPlayta koko iPhonen näytön avaamalla Ohjauskeskuksen.
3. Jos pelaat AirPlayta sovelluksesta, aloita sisällön, kuten ohjelman tai elokuvan, toistaminen ja paina AirPlay-symbolia (se on suorakulmio, jonka alareunassa on kiinteä kolmio) videon oikeassa yläkulmassa.
Kun toistat sisältöä joissakin sovelluksissa, kuten Amazon Prime Videossa, voit toistaa videon AirPlayssa.
Grace Eliza Goodwin / Sisäpiiri
Jos käytät AirPlayta ohjauskeskuksesta, valitse "Screen Mirroring" -ruutu.
Valitse iPhonen Ohjauskeskuksesta "Näytön peilaus".
Grace Eliza Goodwin / Sisäpiiri
4. Kun olet valinnut joko AirPlay-symbolin sovelluksesta tai "Näytön peilaus" Ohjauskeskuksesta, ponnahdusikkuna pyytää sinua valitsemaan laitteen – napauta Macisi nimeä.
5 iPhonesi pyytää AirPlay-koodia, joka näkyy Macissasi. Kirjoita koodi iPhonen tekstiruutuun. iPhone-sisältösi näkyy nyt Macin Reflector-ohjelmassa.
AirPlay-sisältösi näkyy tietokoneella täsmälleen samassa laadussa kuin iPhonessasi.