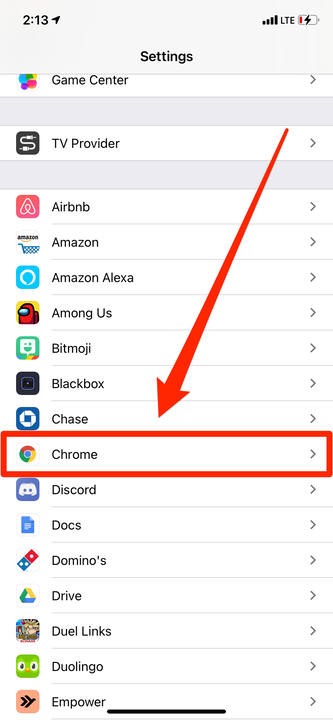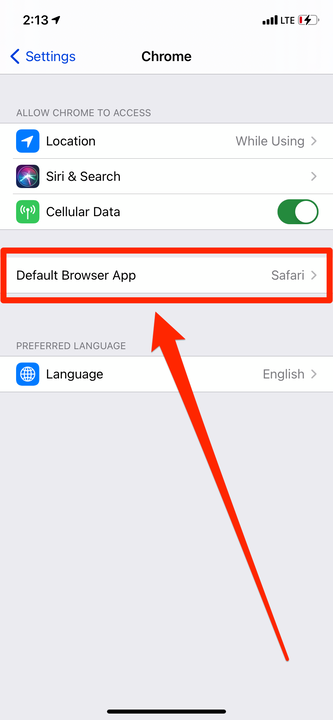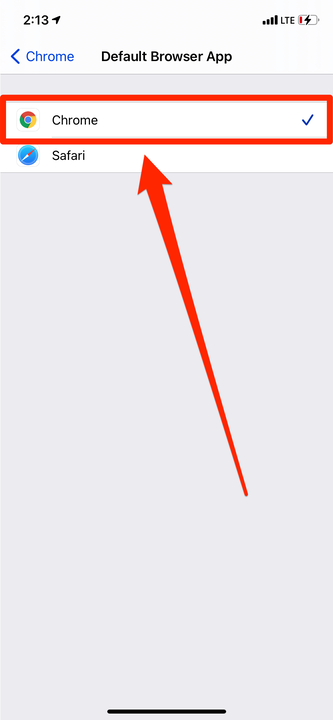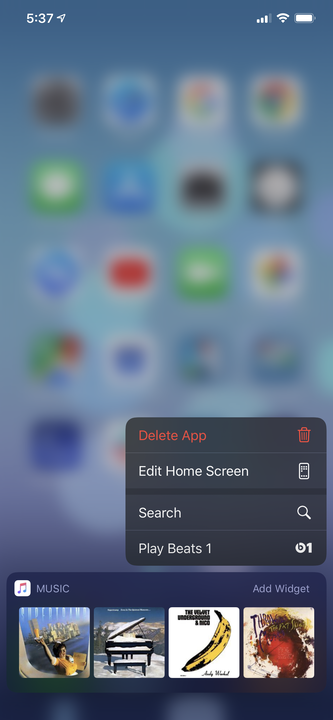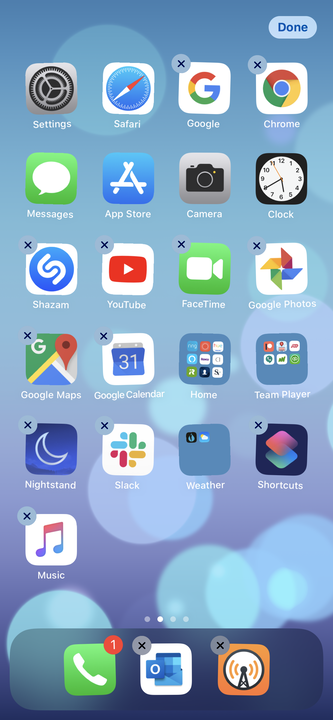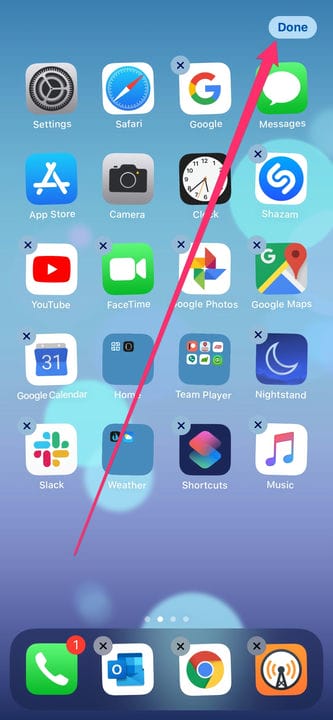Kuinka tehdä Chromesta oletusselain iPhonessasi
- Jos haluat tehdä Google Chromesta oletusselaimen iPhonessasi, sinun on avattava sen Asetukset-sivu.
- Jos olet päivittänyt iPhonesi iOS 14:ään tai uudempaan, voit määrittää oletusasetukseksi useita internetselainsovelluksia.
- Kun olet tehnyt Chromesta iPhonen oletusselaimen, voit siirtää sen kuvakkeen Dockiin korvataksesi Safari-kuvakkeen.
IPhone on ollut käytössä yli vuosikymmenen ajan, ja suurimman osan ajasta Apple on sallinut vain yhden selaimen oletusasetukseksi: Safarin, sen, jonka se rakensi .
Mutta iOS 14:stä alkaen voit nyt muuttaa oletusselainta (sekä oletussähköpostisovellusta) siirtymällä asetuksiin. Tämä tarkoittaa, että Google Chrome
fanit voivat vihdoin asettaa sovelluksen oletussovelluksekseen ja käyttää sitä kaikessa selailussaan.
Näin asetat Google Chromen oletusselaussovellukseksi iPhonessasi ja miten Safari korvataan kokonaan.
Kuinka tehdä Chromesta iPhonen oletusselain
Varmista ensin, että olet ladannut Chrome-sovelluksen ja avannut sen vähintään kerran.
1. Avaa iPhonen Asetukset-sovellus ja vieritä alaspäin, kunnes löydät pitkän luettelon sovelluksistasi.
2. Napauta tässä luettelossa "Chrome". Tämä avaa sovelluksen erityisasetukset.
Valitse "Chrome" sovellusluettelosta.
3. Napauta välilehteä, jonka otsikko on "Oletusselainsovellus". Sinulle näytetään kaikki iPhoneen asennetut selaimet.
Tämä välilehti näkyy kaikkien niiden sovellusten asetuksissa, jotka voidaan asettaa oletusselaimeksi.
4. Valitse Chrome. Sen viereen tulee valintamerkki.
Safari on oletuksena pois päältä.
Google Chrome on nyt iPhonesi oletusselain. Aina kun sovellus yrittää avata Internetiä, se avaa Chromen Safarin sijaan.
Kun olet tehnyt tämän, sinun tulee lisätä Chrome puhelimesi Dockiin. Tämä varmistaa, että et koskaan menetä sitä.
Chromen lisääminen iPhonen Dockiin
Jos sinulla on jo neljä sovellusta Dockissa, sinun on aloitettava poistamalla niistä yksi, jotta Google Chrome saa tilaa.
1 Napauta ja pidä sovelluskuvaketta, kunnes ponnahdusikkuna tulee näkyviin. Valitse tässä ponnahdusikkunassa "Muokkaa aloitusnäyttöä".
Valitse "Muokkaa aloitusnäyttöä".
2 Vedä sovellus ulos Dockista ja aseta se aloitusnäyttöön.
Tee tilaa Chromen Dockissa.
3 Napauta ja vedä Chrome-sovelluksen kuvake Dockiin.
4 Napauta "Valmis" näytön oikeassa yläkulmassa.
Vedä Chrome-kuvake Dockiin ja napauta sitten "Valmis".