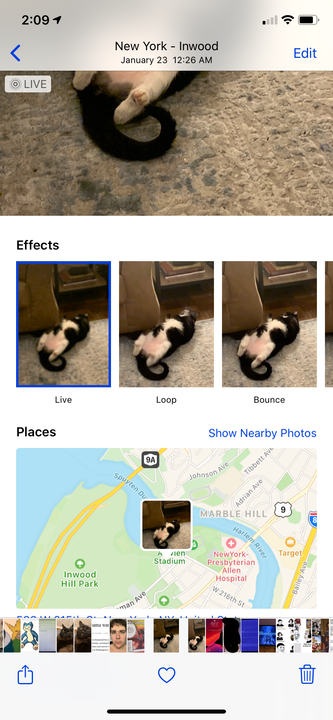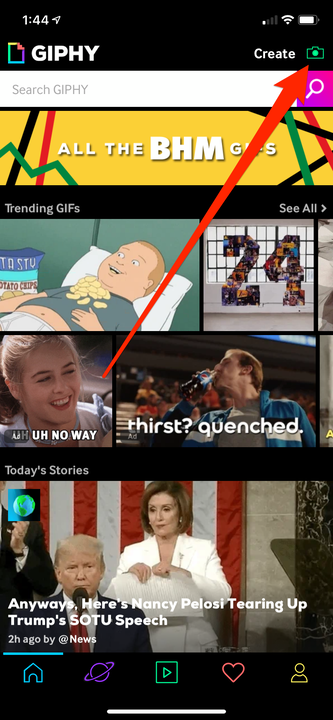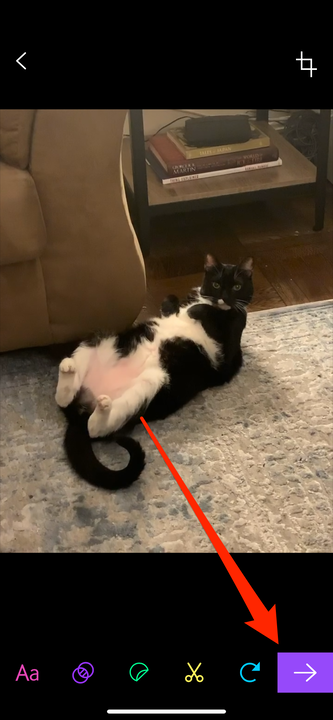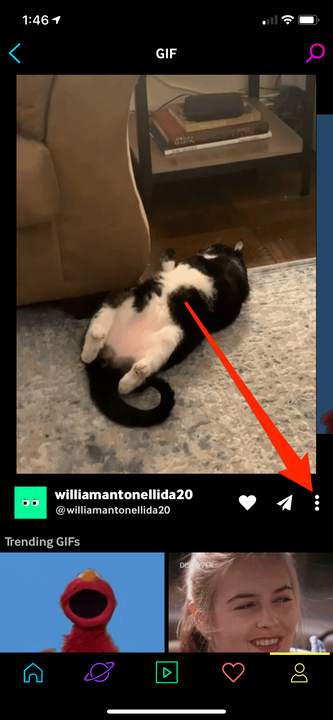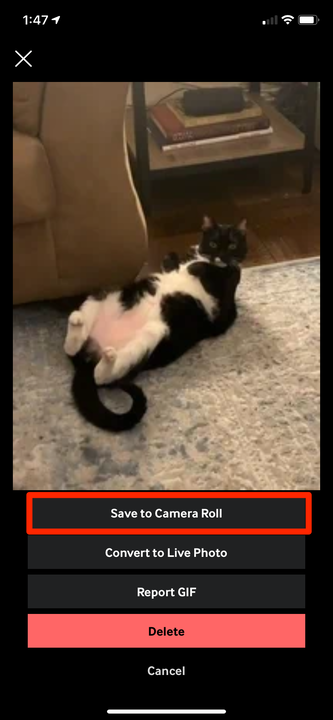Kuinka tehdä GIF iPhonellesi kahdella tavalla
- Jos haluat tehdä GIF-kuvan iPhonessasi, voit muuntaa Live Photo -kuvan Kuvat-sovelluksessa tai käyttää sovelluksia, kuten GIPHY.
- Live Photos -kuvien muuntamisen avulla voit tehdä nopeita pseudo-GIF-kuvia itse ottamasi valokuvista.
- GIPHY tarjoaa sinulle enemmän ominaisuuksia GIF-kuvien luomiseen ja mukauttamiseen iPhonellasi.
Jos olet joskus ottanut Live Photo -kuvan iPhonellasi, olet todennäköisesti tajunnut, että se on vähän kuin nopean GIF -kuvan tallentamista kamerallasi.
Live Photos on kuitenkin hieman erilainen – niitä ei ole tarkoitus toistaa esimerkiksi automaattisesti, ja ne toimivat vain Apple-laitteissa.
Mutta jos haluat tehdä GIF-kuvan iPhonellasi ja saada nämä live-kuvat toistumaan, olet onnekas. Voit käyttää alkuperäistä iPhone Photos -sovellusta saadaksesi Live Photos -kuvasi toistumaan, ja GIPHY-sovelluksella voit luoda GIF-kuvan, joka voidaan jakaa missä tahansa.
Näin
Kuinka tehdä GIF-tiedosto iPhonessa Kuvat-sovelluksella
Ensinnäkin on huomattava, että Live Photon muuttaminen GIF-tiedostoksi Photos-sovelluksen kautta ei luo todellista GIF-tiedostoa – se luo vain toisen Live Photo -kuvan, joka näyttää GIF:ltä iPhonella tai iPadilla toistettaessa.
Tämä tarkoittaa, että jos viet tämän Live Photo -kuvan muuhun kuin Apple-laitteeseen, se ei silti liiku. Sinun on käytettävä GIPHY:ta todellisen GIF:n luomiseen.
1 Avaa Photos-sovellus iPhonessa ja napauta Live Photo -kuvaa, jonka haluat muuttaa GIF-tiedostoksi.
2 Pyyhkäise ylös valokuvaa saadaksesi näkyviin liikkuvan kuvan valikon (Live, Loop, Bounce, Long Exposure).
Voit muuttaa minkä tahansa live-kuvan GIF-tiedostoksi tämän valikon kautta.
William Antonelli / Sisäpiiri
3 Napauta "Loop" muuttaaksesi kuvan toistuvaksi GIF-muodoksi. Huomaa kuitenkin, että se ei ole "puhdas" GIF – sen sijaan, että hypättäisiin takaisin GIF-tiedoston loppuun, kun se on valmis, kuva haalistuu, kuten näin:
Selaimesi ei tue videoelementtiä.
Kuvat-sovelluksessa tehdyt GIF-tiedostot haalistuvat sen sijaan, että ne toistuvat puhtaasti.
William Antonelli / Sisäpiiri
Voit myös napauttaa "Bounce" niin, että kuvan kehykset siirtyvät eteenpäin ja taaksepäin sen sijaan, että aloitettaisiin alusta.
Kuinka tehdä GIF iPhonessa GIPHY:n avulla
GIPHY tarjoaa monia muita vaihtoehtoja luovuuteen GIF-tiedostojesi kanssa, voit jakaa uusia luomuksiasi maailman kanssa ja voit ladata muiden yhteisön jäsenten luomia GIF-tiedostoja.
1 Avaa GIPHY-sovellus.
2 Napauta "Luo"-kuvaketta oikeassa yläkulmassa.
Lisää tai luo uusi GIF napauttamalla vihreää kameramerkkiä.
William Antonelli / Sisäpiiri
3 Tässä on kaksi vaihtoehtoa GIF-kuvan tekemiseen:
- Kuvaa uusi GIF napauttamalla kamerakuvaketta alhaalla keskellä.
- Luo GIF valokuvistasi napauttamalla valokuvakuvaketta oikeassa alakulmassa ja napauttamalla sitten valokuvaa, jota haluat käyttää.
4 Alhaalla (vasemmalta oikealle) voit mukauttaa sitä useilla eri vaihtoehdoilla: Kirjoita kuvateksti, lisää suodatin, lisää valmiita taide- ja sanataidelauseita, leikkaa GIF-tiedostoja ja paljon muuta.
Kun se on juuri sellainen kuin haluat, lataa se GIPHY:hen napauttamalla violettia nuolta.
Napauta violettia nuolipainiketta, kun olet valmis GIF-tiedostosi luomisen.
William Antonelli / Sisäpiiri
5. Napauta seuraavalla sivulla "Lataa GIPHY:hen". Sinun on rekisteröitävä GIPHY-tili ennen kuin voit ladata ja tallentaa GIF-tiedostosi.
6. Kun se on ladattu, napauta kolmea pystysuoraa pistettä avataksesi uuden valikon.
Voit myös jakaa GIF-tiedostosi suoraan tältä sivulta.
William Antonelli / Sisäpiiri
7. Napauta "Tallenna kameran rullaan" ladataksesi äskettäin luotu GIF puhelimeesi. Voit nyt vapaasti viedä tai lähettää sen missä haluat.
Tallenna GIF kameran rullaan käyttääksesi sitä missä tahansa.
Toisin kuin alkuperäisellä Kuvat-sovelluksella luodut GIF-tiedostot, GIPHY:n kautta luodut GIF-tiedostot ovat puhtaita ja täydellisiä. Ne toimivat myös silloin, kun ne julkaistaan verkossa tai siirretään toiseen laitteeseen.