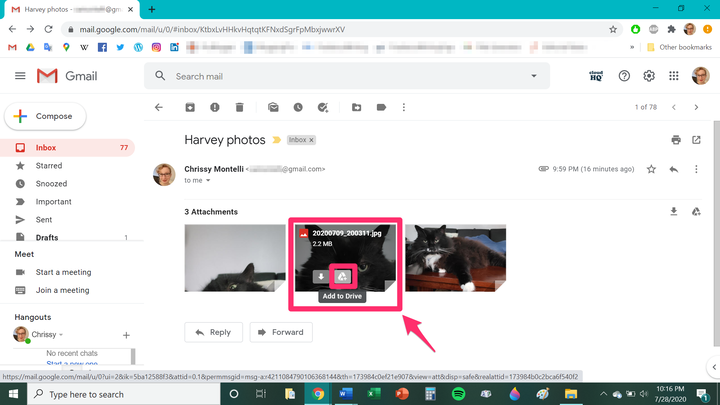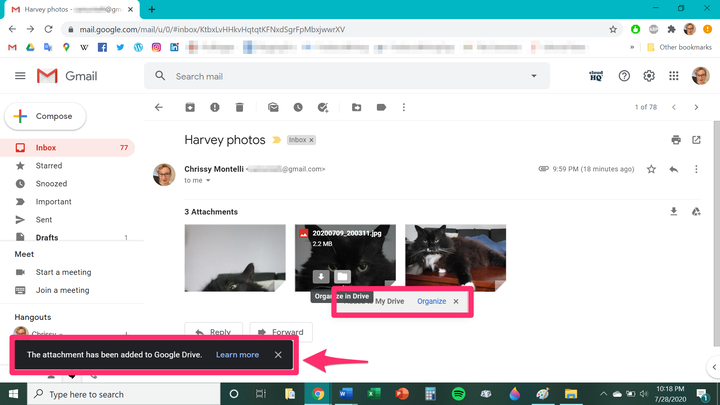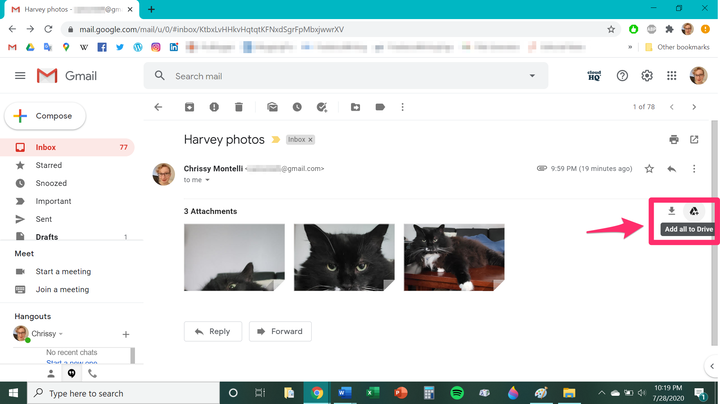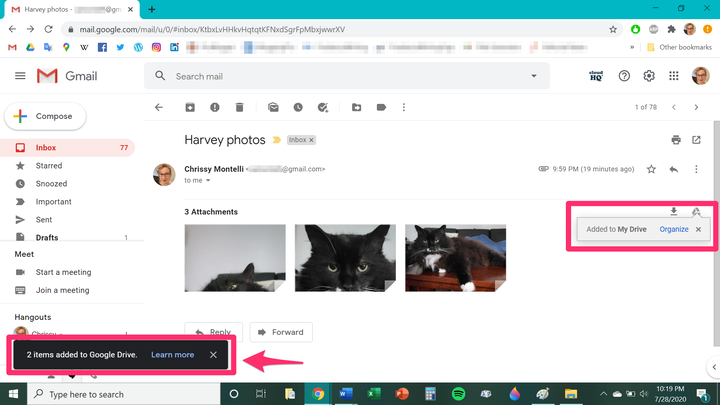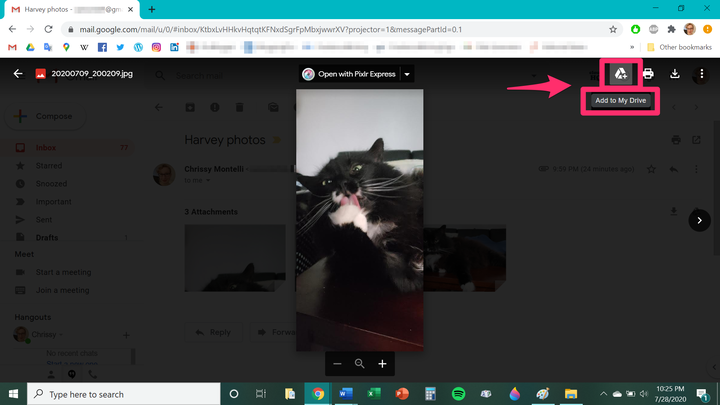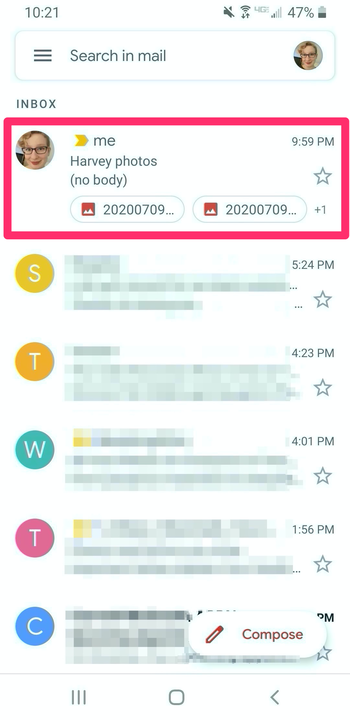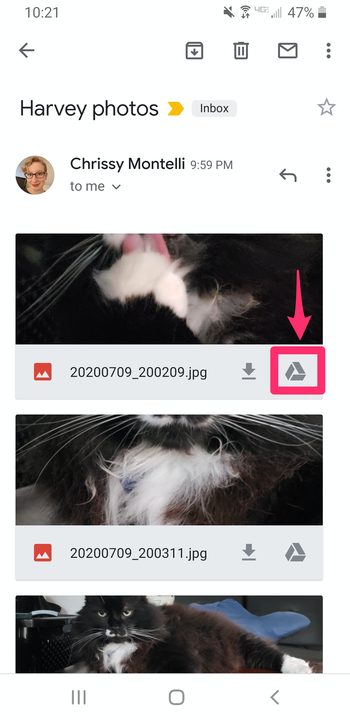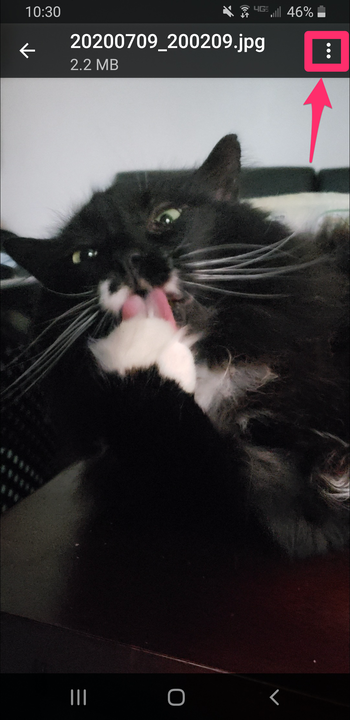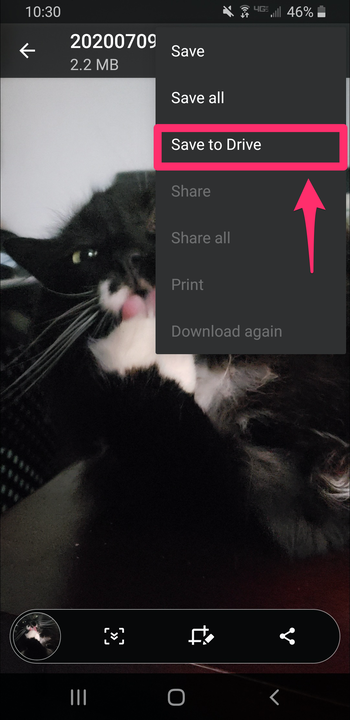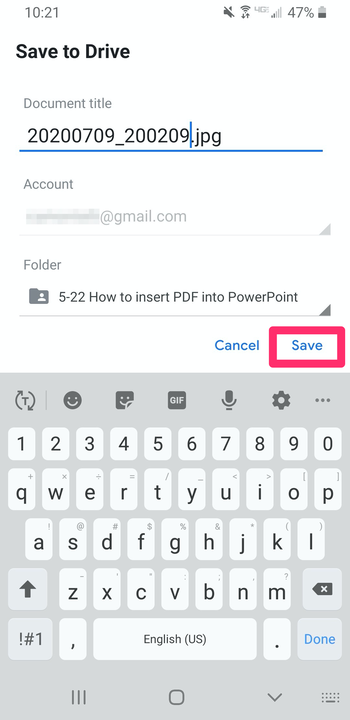Liitteiden tallentaminen Gmailista Google Driveen
- Voit tallentaa sähköpostin liitetiedostoja Gmailista Google Driveen vain muutamassa vaiheessa millä tahansa laitteella.
- Liitteiden tallentaminen Google Driveen Gmailista voi auttaa pitämään sinut järjestyksessä ja tehtävien parissa.
- Tämä tarina on osa Business Insideria.
Jos saat paljon sähköposteja, saat todennäköisesti myös paljon tiedostoja sähköpostin liitetiedostoina. Kun yhteystietoja ja tehtäviä on niin paljon, on helppo hämmentyä ja unohtaa, mitkä sähköpostit sisältävät mitkä tiedostot.
Onneksi Gmailin avulla on helppo tallentaa sähköpostiliitteet Google Driveen, mikä tekee niiden seurannasta ja järjestämisestä paljon helpompaa. Tässä on vaiheittainen opas liitteiden tallentamiseen Gmailista Google Driveen
Liitteiden tallentaminen Gmailista Google Driveen verkkoselaimella
1. Avaa Gmail ja kirjaudu sisään tilillesi, jos et ole vielä tehnyt niin.
2. Napsauta sähköpostiviestiä, joka sisältää liitteet, jotka haluat tallentaa. Nämä liitteet voivat olla asiakirjoja, kuvia tai pakattuja kansioita.
3. Kun sähköpostiviesti on auki, siirrä osoitin tallennettavan tiedoston päälle. Näkyviin tulee kaksi pientä kuvaketta, joista toinen on muunnelma Google Drive -kuvakkeesta (muistuttaa kolmiota, jonka päällä on plusmerkki). Napsauta tätä kuvaketta.
Napsauta Google Driven latauskuvaketta.
Chrissy Montelli / Businessin sisäpiiriläinen
4. Näkyviin tulee viesti, joka ilmoittaa, että tiedosto on tallennettu Google Driveen.
Viesti vahvistaa latauksen.
5. Jos sähköpostiviesti sisältää useita liitteitä ja haluat tallentaa ne kaikki Google Driveen, voit tallentaa ne kaikki kerralla. Napsauta sähköpostiviestin oikealla puolella olevaa Google Drive -kuvaketta, jossa lukee "Lisää kaikki Driveen", kun viet osoittimen sen päälle.
Valitse "Lisää kaikki Driveen" ikkunan oikeasta reunasta.
Jos se on tehty oikein, näkyviin tulee viesti, joka ilmoittaa, että useita tiedostoja on tallennettu.
Näkyviin tulee viesti, joka vahvistaa, että tiedostosi on ladattu.
Voit myös tallentaa liitteitä Google Driveen esikatselunäytön kautta. Napsauta sähköpostiviestissäsi liitettä, jota haluat esikatsella, ja napsauta sitten Google Drive -kuvaketta näytön oikeassa yläkulmassa, jossa lukee "Lisää Omaan Driveen".
Voit myös ladata tiedostoja esikatselunäytöstä.
Liitteiden tallentaminen Gmailista Google Driveen Gmail-mobiilisovelluksella
1. Napauta mobiililaitteellasi Gmail-sovellusta avataksesi sen ja kirjaudu sisään tilillesi, jos sinua kehotetaan tekemään niin.
2. Napauta sähköpostiviestiä, joka sisältää liitteet, jotka haluat tallentaa.
Valitse sähköposti liitteineen.
3. Kun sähköpostiviesti on auki, napauta Google Drive -kuvaketta liitteen kohdalla, jonka haluat tallentaa.
Napauta liitteen kulmassa olevaa Google Drive -kuvaketta.
4. Vaihtoehtoisesti voit tallentaa liitteitä Google Driveen mobiilisovelluksen esikatselunäytön kautta. Napauta sähköpostiviestissäsi liitettä, jota haluat esikatsella, ja napauta sitten kolmea pystysuoraa pistettä, jotka sijaitsevat näytön oikeassa yläkulmassa.
Napauta kolmen pisteen valikkoa oikeassa yläkulmassa.
Napauta "Tallenna Driveen" avattavasta valikosta.
Valitse "Tallenna Driveen".
5. Kun olet napauttanut oikeaa kenttää, sinut ohjataan tiedostotietonäyttöön. Kirjoita tallennettavalle tiedostolle nimi tai käytä vain valmiiksi luotua nimeä. Jos haluat vaihtaa kansiota, johon tiedosto tallennetaan, napauta "Kansio" -kohdan alla olevaa pudotusvalikkoa ja valitse haluamasi kansio. Kun olet valmis, napauta "Tallenna" tallentaaksesi tiedoston.
Nimeä tiedosto, valitse kansio ja paina "Tallenna".