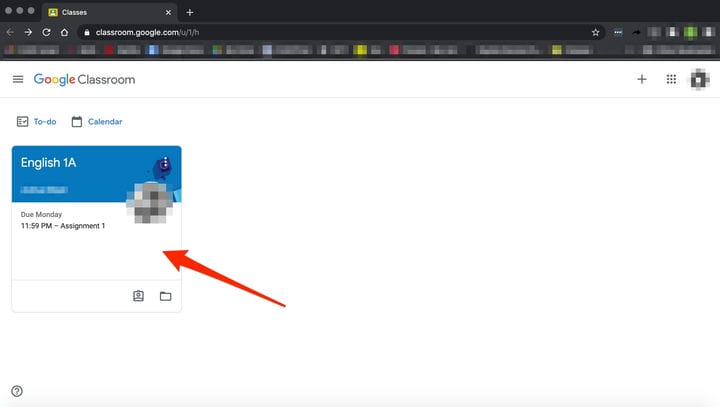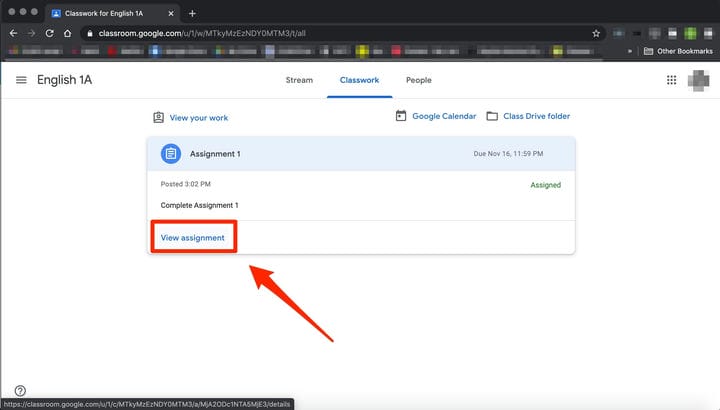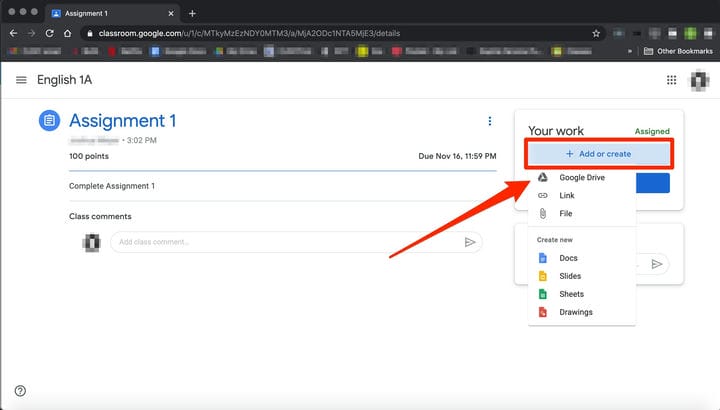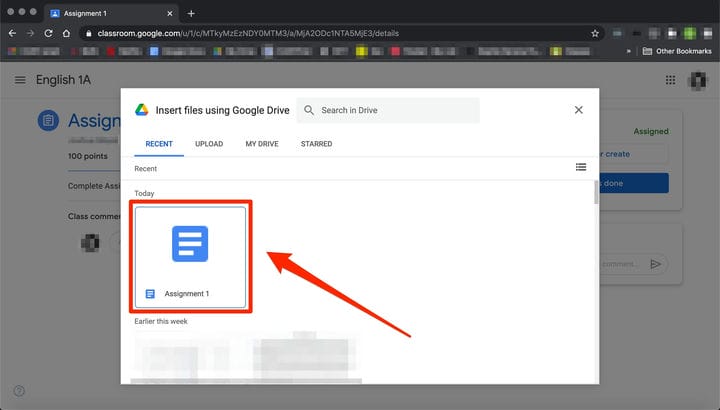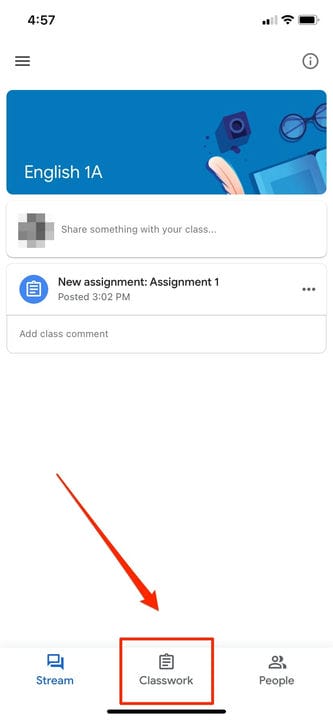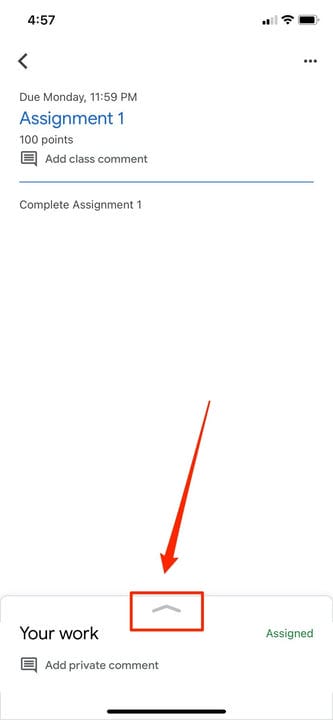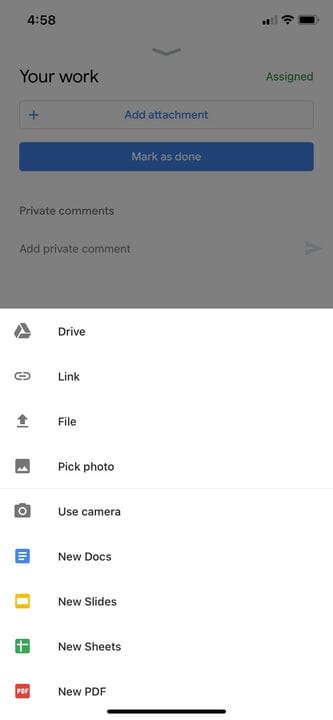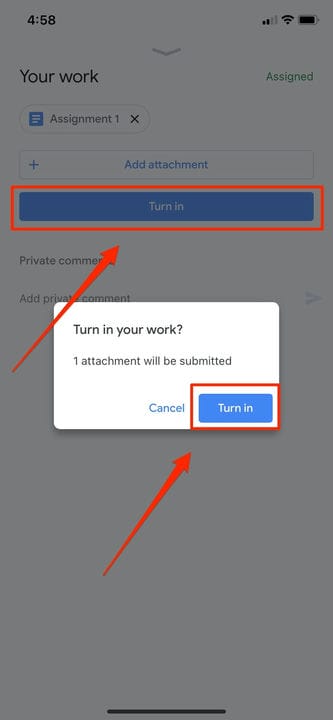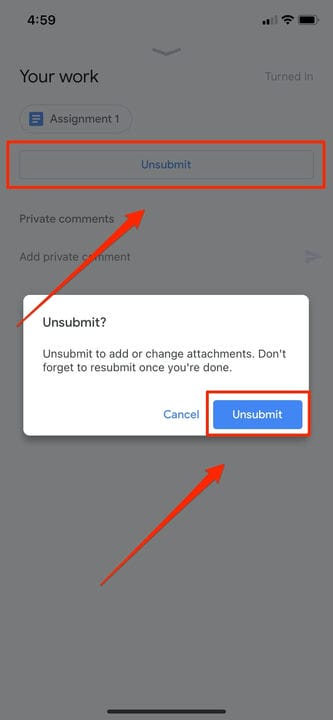Tehtävän lähettäminen Google Classroomissa kahdella tavalla
- Voit lähettää tehtävän Google Classroomissa työpöytäsivuston tai mobiilisovelluksen Tehtävät-osiossa.
- Jos haluat lähettää tehtävän Google Classroomissa, sinun on ensin "Näytä tehtävä" ja valittava sitten "Lisää tai luo" -vaihtoehto "Omat työt" -valikosta.
- Linkit ja Google Drive -liitteet, mukaan lukien asiakirja, dia, arkki, piirros tai PDF-tiedosto, voidaan ladata ja lähettää Google Classroomiin.
- Voit lähettää useita tiedostoja, peruuttaa tehtävien lähettämisen ja jättää muistiinpanoja opettajallesi Google Classroomissa.
Olet kirjautunut sisään Google Classroomiin, liittynyt luokkaan ja käyttänyt kurssin materiaaleja. Nyt on aika lähettää tehtävä.
Jos haluat lähettää tehtävän Google Classroomissa, sinun on ensin siirryttävä Tehtävät-osioon. Tämän jälkeen voit etsiä tehtäväsi ja liittää työsi.
Sieltä se on yhtä helppoa kuin sen palauttaminen. Google Classroomin avulla käyttäjät voivat myös peruuttaa tehtäviensä lähettämisen, jos sinun on tehtävä muutoksia tai jätettävä opettajalle yksityinen kommentti työsi tilasta.
On tärkeää huomata, että jos et napsauta "Palauta" -painiketta työn liittämisen jälkeen, sitä ei lähetetä. Varmistaaksesi tehtäväsi tilan, tarkista, onko sen merkintä "Palautettu".
Kun lähetät tehtäviä Google Classroomiin mobiililaitteella, sinun on myös varmistettava, että sinulla on asennettuna iPhone- tai Android-sovellus. Voit etsiä ja ladata Google Classroomia puhelimesi sovelluskaupasta.
Näin lähetät tehtävän Google Classroomissa.
Tehtävän lähettäminen Google Classroomissa tietokoneella
1. Avaa verkkoselain ja siirry osoitteeseen classroom.google.com.
2. Valitse luokkasi.
Luettelo Google Classroomin kursseistasi tulee näkyviin.
3. Valitse hallintapaneelin yläreunasta Tehtävät.
Valitse ylävalikosta "Luokkatehtävät”.
Valitse valikosta "Luokkatehtävät".
4. Napsauta tehtävää ja valitse sitten "Näytä tehtävä".
Napsauta "Näytä tehtävä" valittuasi tehtävän, jonka haluat lähettää.
5. Valitse Työsi-kohdassa Lisää tai Luo.
Napsauta "Lisää tai luo" ladataksesi asiakirjan, kuvan, dian tai muuta.
6. Napsauta sieltä Google Drive
" liittääksesi asiakirjan, jonka olet jo luonut ja tallentanut Driveen valitsemalla sen näkyviin tulevasta tiedostoikkunasta. Jos sinulla on useita asiakirjoja, liitä ne kaikki tällä tavalla.
Napsauta asiakirjaa, jonka haluat liittää.
- Huomautus: Voit lisätä linkin Drive-asiakirjaan tai liittää tiedoston tietokoneeltasi. Voit myös aloittaa tehtävän tästä luomalla tälle sivulle uuden asiakirjan, dian, arkin tai piirroksen.
7. Jos haluat jättää yksityisen kommentin opettajallesi, kirjoita se oikealla olevaan tekstikenttään. Napsauta sitten pientä kolmion muotoista "paperilentokoneen" -kuvaketta julkaistaksesi sen.
8. Napsauta seuraavaksi "Palauta" tai "Merkitse valmiiksi" vahvistaaksesi lähetyksesi ja muuttaaksesi tehtävän tilaksi Palautettu.
- Huomautus: Jos opettajasi on antanut yhteiskäyttödokumentin, jonka parissa olet työstänyt, tai muun ulkopuolisen tehtävän, saatat nähdä "Merkitse valmiiksi" -tekstin "Palauta" sijaan.
Oikean yläkulman tilan pitäisi olla harmaalla "Palattu".
Tehtävän lähettämisen peruuttaminen Google Classroomissa tietokoneella
Jos olet lähettänyt asiakirjan, mutta huomaat, että sinun on korjattava virheet tai lisättävä puuttuvaa sisältöä, Google Classroom tarjoaa tavan peruuttaa lähetyksesi. Siirry sivulle, jolle lähetit tehtävän, napsauta "Peruuta lähetys" ja vahvista. Voit aina palauttaa sen uudelleen noudattamalla yllä olevia ohjeita.
Napsauta "Peruuta lähetys" peruuttaaksesi tehtävän ja tehdäksesi muutoksia.
Tehtävän lähettäminen Google Classroomissa mobiilisovelluksella
1. Avaa Google Classroom -sovellus laitteellasi.
2. Napauta luokkaasi.
3. Valitse "Tehtävät" sovellusnäytön alareunasta.
"Luokkatehtävät" -välilehden tulisi olla alemman valikon keskellä.
4. Valitse tehtävä ja laajenna Työsi-kortti.
Laajenna Työsi napauttamalla nuolta.
5. Napauta "Työsi"-kortissa "Lisää liite".
6. Napsauta sieltä "Drive" liittääksesi asiakirjan, jonka olet jo luonut Drivessa.
Jos sinulla on useita asiakirjoja, liitä ne tällä tavalla.
7. Napauta "Palauta" tai "Merkitse valmiiksi" ja vahvista uudelleen.
Napauta "Palauta" ja vahvista lähetyksesi.
Tehtävän lähettämisen peruuttaminen Google Classroomissa iPhonella tai Androidilla
Jos lähetit väärän asian tai haluat palata takaisin ja lisätä jotain tehtävään, voit peruuttaa sen lähettämisen. Siirry tehtävään, laajenna Työsi-kortti, napauta Peruuta lähetys ja vahvista. Voit aina palauttaa sen uudelleen samalla tavalla kuin teit ensin.
Napauta "Peruuta lähetys" ja vahvista, jos haluat poistaa ladatun liitteen.