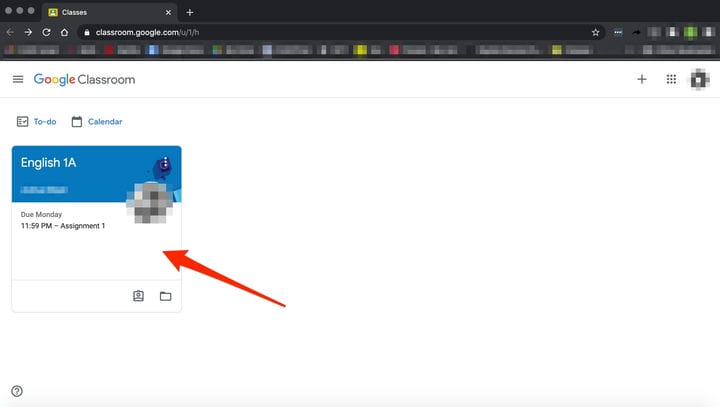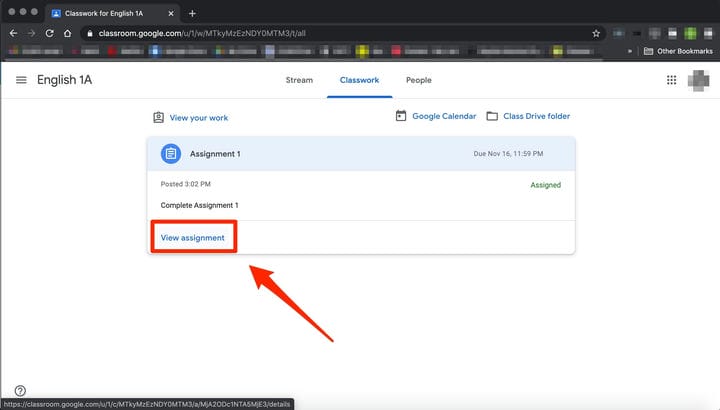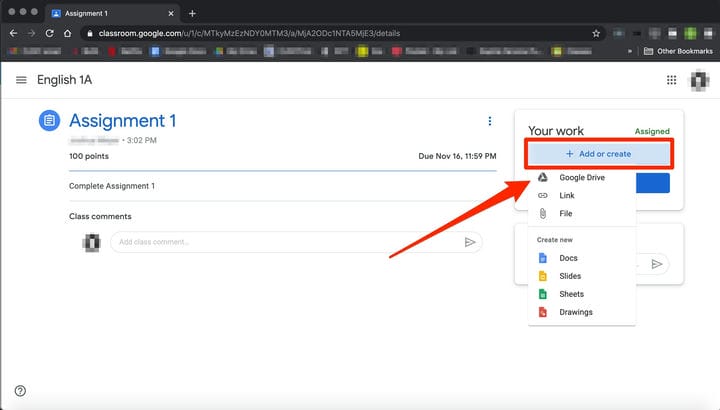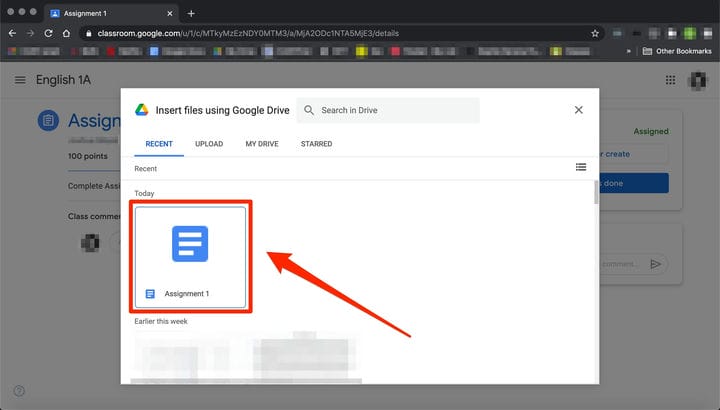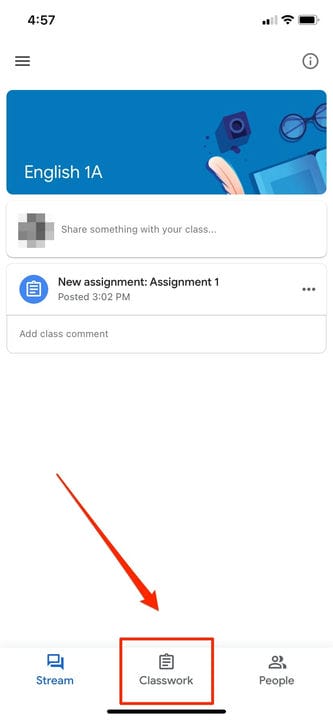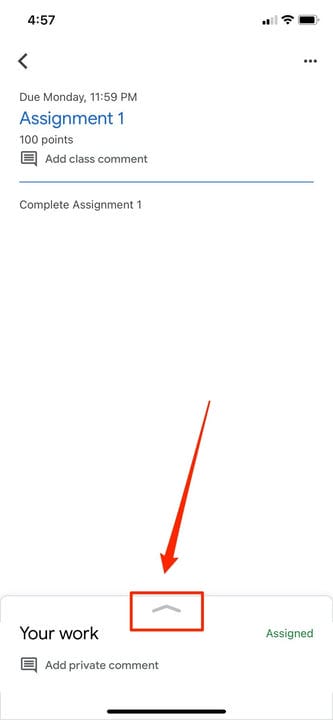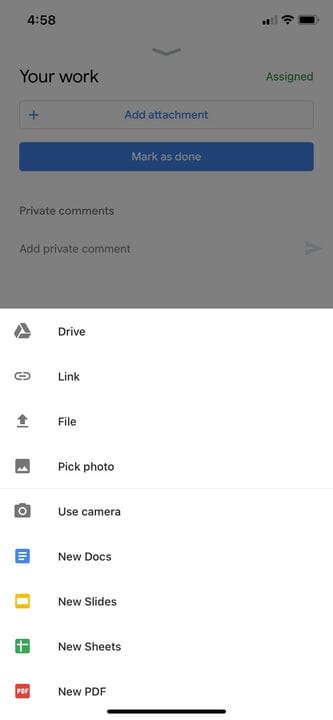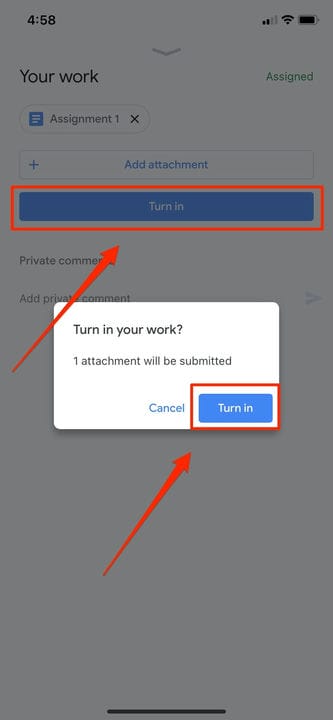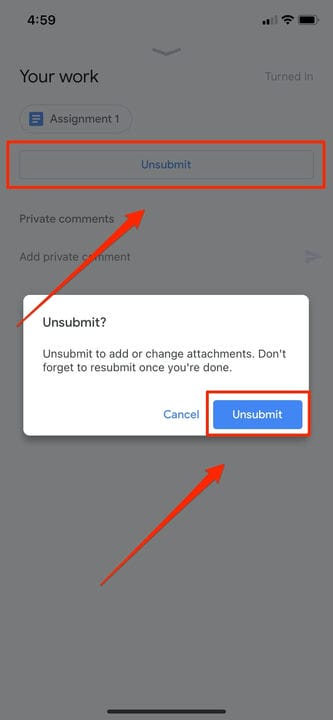Как отправить задание в Google Classroom двумя способами
- Вы можете отправить задание в Google Classroom в разделе «Задания» на настольном сайте или в мобильном приложении.
- Чтобы отправить задание в Google Classroom, вы должны сначала «Просмотреть задание», а затем выбрать опцию «Добавить или создать» в меню «Ваша работа».
- Ссылки и вложения Google Диска, включая документ, слайд, лист, рисунок или файл PDF, можно загружать и отправлять в Google Classroom.
- Вы можете загружать несколько файлов, отменять задания и оставлять заметки для преподавателя в Google Classroom.
Вы вошли в Google Classroom, присоединились к классу и получили доступ к материалам курса. Теперь пришло время отправить задание.
Чтобы отправить задание в Google Classroom, вам сначала нужно перейти в раздел «Задания». Затем вы можете найти свое задание и прикрепить свою работу.
Оттуда это так же просто, как сдать его. Google Classroom также позволяет пользователям отменять свои задания, если вам нужно внести изменения или оставить учителю личный комментарий о статусе вашей работы.
Важно отметить, что если вы не нажмете «Сдать» после того, как прикрепите свою работу, она не будет отправлена. Чтобы проверить статус вашего задания, еще раз проверьте, не помечено ли оно как «Сдано».
При отправке заданий в Google Classroom на мобильном устройстве вам также необходимо убедиться, что у вас установлено приложение для iPhone или Android. Вы можете искать и загружать Google Classroom через магазин приложений на свой телефон.
Вот как отправить задание в Google Classroom.
Как отправить задание в Google Classroom на рабочем столе
1. Откройте веб-браузер и перейдите на страницу class.google.com.
2. Выберите свой класс.
Будет виден список ваших курсов Google Classroom.
3. В верхней части панели инструментов выберите «Занятия».
Выберите «Классная работа» в верхнем меню.
Выберите «Классная работа» в меню.
4. Нажмите на задание, затем выберите «Просмотреть задание».
Нажмите «Просмотреть задание» после выбора задания, которое вы хотите отправить.
5. В разделе «Ваша работа» выберите «Добавить или создать».
Нажмите «Добавить или создать», чтобы загрузить документ, изображение, слайд или что-то еще.
6. Оттуда нажмите «Google Диск
», чтобы прикрепить документ, который вы уже создали и сохранили на Диске, выбрав его в появившемся окне файла. Если у вас несколько документов, прикрепите их все таким образом.
Нажмите на документ, который хотите прикрепить.
- Примечание. Вы можете добавить ссылку на документ с Диска или прикрепить файл со своего компьютера. Вы также можете начать задание здесь, создав новый документ, слайд, лист или рисунок на этой странице.
7. Чтобы оставить личный комментарий для учителя, введите его в текстовое поле с соответствующей маркировкой справа. Затем нажмите на маленький треугольный значок «бумажный самолетик», чтобы опубликовать его.
8. Затем нажмите «Сдать» или «Отметить как выполненное», чтобы подтвердить отправку и изменить статус задания на «Сдано».
- Примечание. Если ваш преподаватель назначил совместный документ, над которым вы работали, или другое внешнее задание, вы можете увидеть «Отметить как выполненное» вместо «Сдать».
Статус в правом верхнем углу должен быть «Сдан» серым цветом.
Как отменить отправку задания в Google Classroom на рабочем столе
Если вы отправили документ, но обнаружили, что вам нужно исправить ошибки или добавить отсутствующий контент, Google Classroom предлагает способ отозвать вашу отправку. Перейдите на страницу, на которой вы сдали задание, нажмите «Отменить отправку» и подтвердите. Вы всегда можете включить его снова, выполнив описанные выше шаги.
Нажмите «Отменить отправку», чтобы отозвать задание и внести изменения.
Как отправить задание в Google Classroom в мобильном приложении
1. Откройте приложение Google Classroom на своем устройстве.
2. Нажмите на свой класс.
3. Выберите «Занятия» в нижней части экрана приложения.
Вкладка «Задания» должна находиться посередине нижнего меню.
4. Выберите задание и разверните карточку «Ваша работа».
Разверните «Ваша работа», нажав на стрелку.
5. Нажмите «Добавить вложение» в карточке «Ваша работа».
6. Оттуда нажмите «Диск», чтобы прикрепить документ, который вы уже создали на Диске.
Если у вас несколько документов, прикрепите их таким образом.
7. Нажмите «Сдать» или «Отметить как выполненное» и еще раз подтвердите.
Нажмите «Сдать» и подтвердите отправку.
Как отменить отправку задания в Google Classroom на iPhone или Android
Если вы сдали не то или вам нужно вернуться и добавить что-то к заданию, вы можете отменить его отправку. Перейдите к заданию, разверните карточку «Ваша работа», коснитесь «Отменить отправку» и подтвердите. Вы всегда можете включить его снова так же, как в первый раз.
Нажмите «Отменить отправку» и подтвердите удаление загруженного вложения.