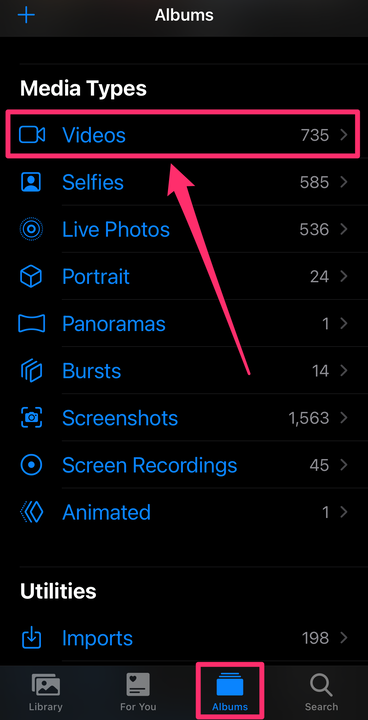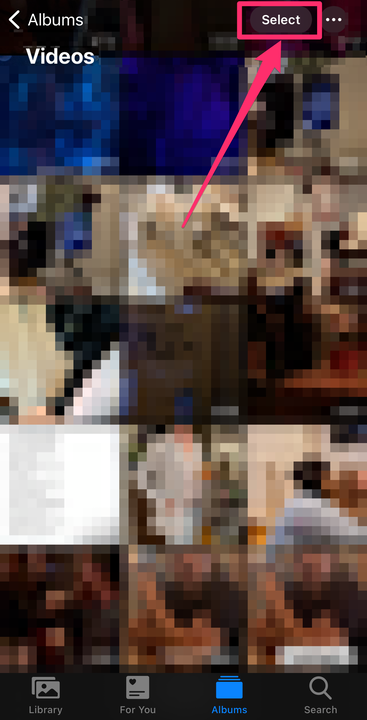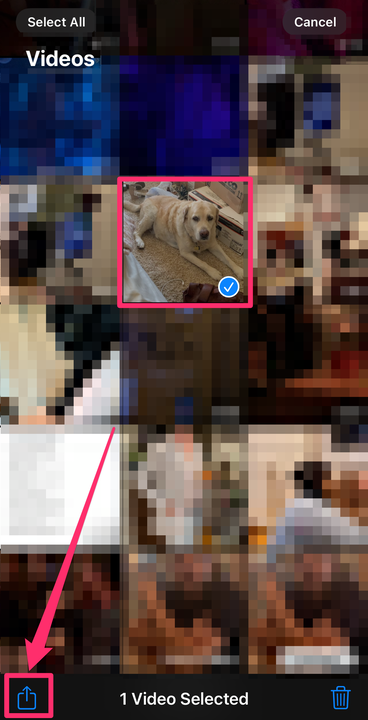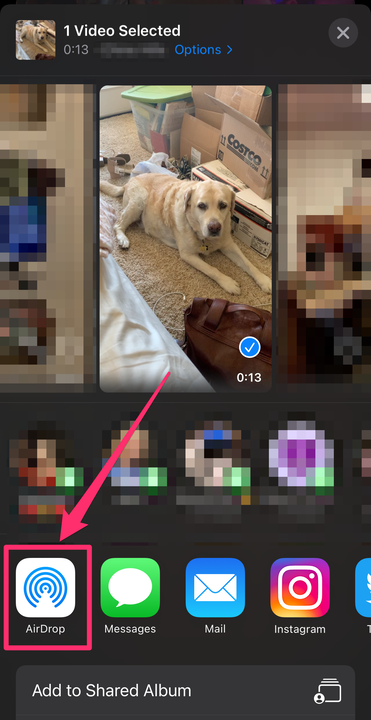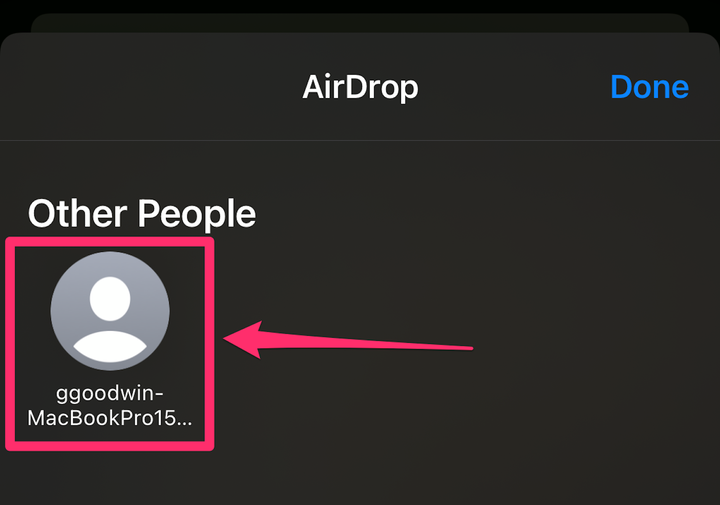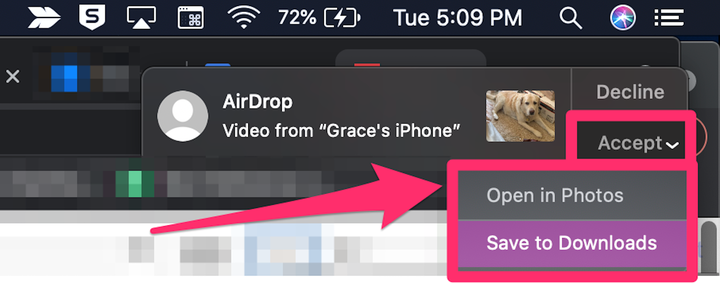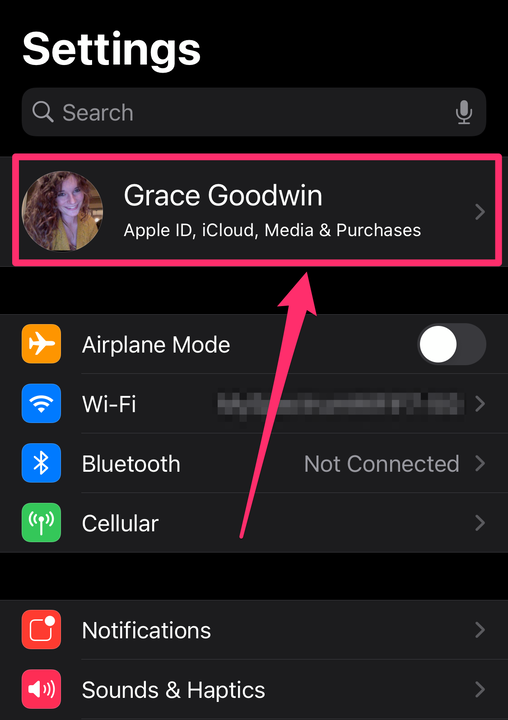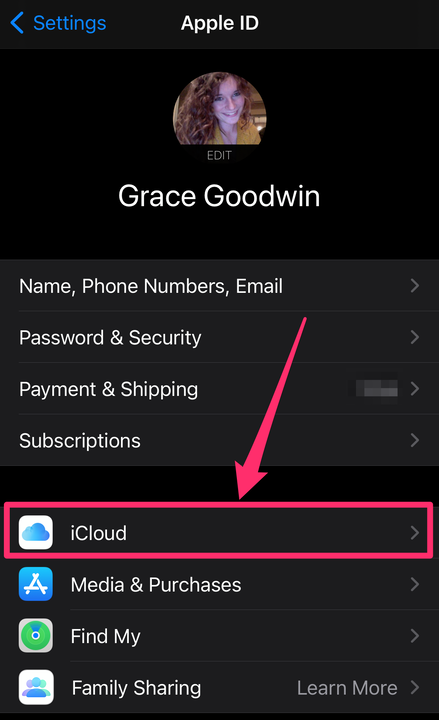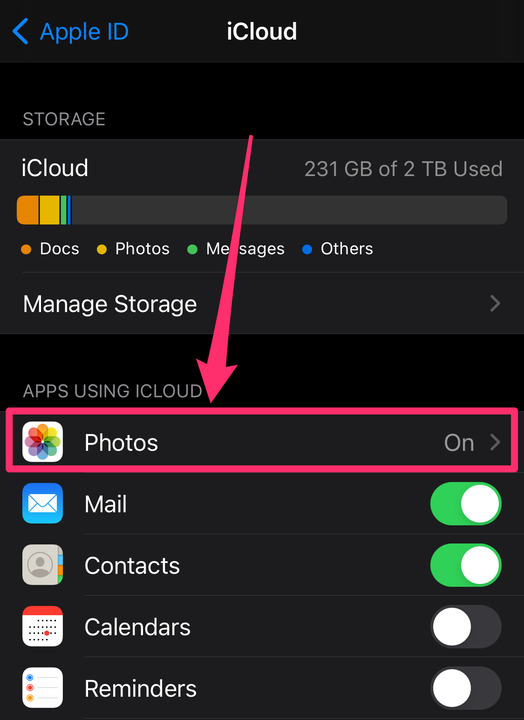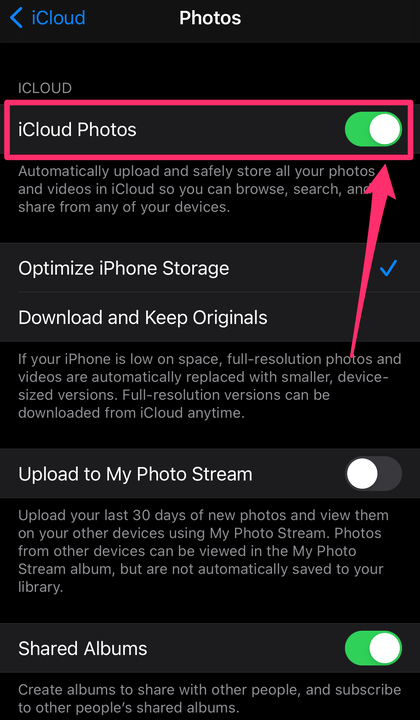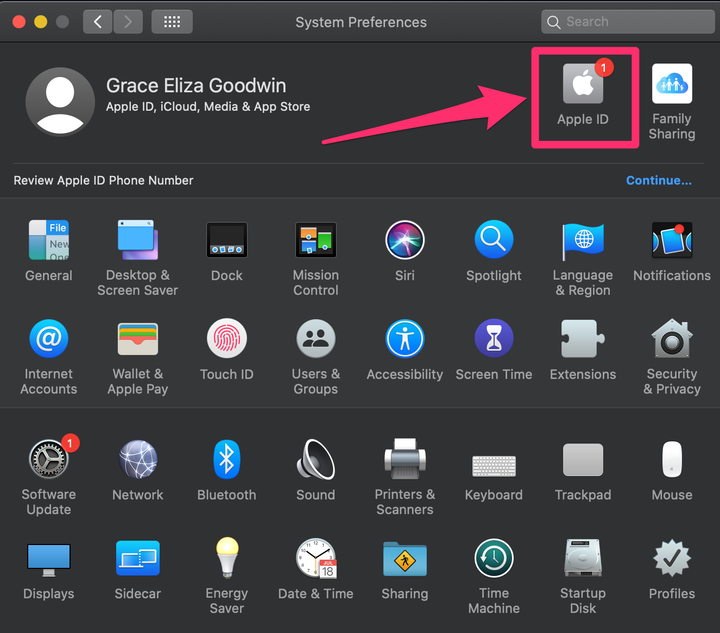Videoiden siirtäminen iPhonesta Maciin
- Voit siirtää videoita iPhonesta Mac-tietokoneellesi AirDropin tai iCloudin avulla.
- Kun siirrät videoita AirDropilla, molempien laitteiden on oltava muutaman metrin päässä yhteyden muodostamiseksi.
- Voit myös synkronoida valokuvia iCloudin kanssa, jotta kaikki uudet iPhone-kuvat siirtyvät automaattisesti Maciin.
Jos olet Applen käyttäjä, sinulla on kaksi tapaa siirtää langattomasti videoita ja valokuvia iPhonesta Maciin: AirDropin tai iCloudin kautta.
Näin voit siirtää videoita iPhonesta Maciin molempiin suuntiin.
Videoiden siirtäminen iPhonesta Maciin AirDropin avulla
AirDropin avulla voit helposti lähettää kaikenlaisia tiedostoja iPhonesta Mac-tietokoneellesi. Sinun on kuitenkin oltava puhelimesi ja tietokoneesi muutaman metrin päässä toisistaan – AirDrop toimii vain lyhyen kantaman lähetyksessä.
1. Avaa Valokuvat-sovellus iPhonessasi.
2. Voit tarkastella kaikkia videoitasi iPhonellasi napauttamalla Albumit näytön alareunassa, vieritä alas Mediatyypit-osioon ja valitsemalla Videot.
Valitse "Albumit"-välilehdeltä "Videot".
Grace Eliza Goodwin / Sisäpiiri
3. Napauta Valitse videonäytön oikeassa yläkulmassa. Voit napauttaa jokaista yksittäistä videota, jonka haluat tuoda, valita vasemmasta yläkulmasta Valitse kaikki tai valita useita kerralla pyyhkäisemällä sormella kuvien yli. Jokaisen valitsemasi videon kohdalla näkyy sininen valintamerkki.
Valitse valokuvat napauttamalla ensin "Valitse" oikeassa yläkulmassa.
Grace Eliza Goodwin / Sisäpiiri
4. Napauta Share-kuvaketta näytön vasemmassa alakulmassa.
Kun olet valinnut videosi, napauta "Jaa" -painiketta alareunassa.
Grace Eliza Goodwin / Sisäpiiri
5 Napauta Share – ponnahdusvalikossa AirDrop-kuvaketta, joka näyttää siniseltä napakymppiseltä.
Valitse "AirDrop".
Grace Eliza Goodwin / Sisäpiiri
6. Etsi ja valitse Mac-tietokoneesi AirDrop- sivulta. Jos et näe tietokonettasi muutaman sekunnin kuluttua, varmista, että Macissasi on AirDrop aktivoitu.
Valitse Mac, johon haluat siirtää AirDropin.
Grace Eliza Goodwin / Sisäpiiri
7. Sinun on hyväksyttävä siirto Macillasi. Tuonti voi kestää muutaman sekunnin. iPhonessasi sininen viiva ilmestyy Macin kuvakkeen ympärille. AirDrop on valmis, kun sininen viiva kiertää ympyrän.
8. Kun videot on siirretty, ponnahdusikkunassa voit valita, haluatko tallentaa ne latauksiin vai Valokuvat-sovellukseen.
Hyväksy video(t) ja valitse, mihin haluat tallentaa ne.
Grace Eliza Goodwin / Sisäpiiri
Videoiden siirtäminen iPhonesta Maciin iCloudin avulla
Applen iCloudin avulla voit synkronoida videosi ja valokuvasi iPhonesta Maciin automaattisesti.
1. Avaa iPhonessasi Asetukset-sovellus ja napauta sitten nimeäsi yläreunassa siirtyäksesi Apple ID -sivullesi.
Valitse nimesi Asetukset-sivun yläreunasta.
Grace Eliza Goodwin / Sisäpiiri
2. Napauta iCloud.
Siirry kohtaan "iCloud".
Grace Eliza Goodwin / Sisäpiiri
3. Napauta iCloudia käyttävät sovellukset -kohdassa Valokuvat.
Siirry iCloud-sivulla kohtaan "Kuvat".
Grace Eliza Goodwin / Sisäpiiri
4. Ota iCloud Photos käyttöön pyyhkäisemällä painiketta oikealle ja muuttamalla sen harmaasta vihreäksi.
Napauta "iCloud Photos" -kohdan vieressä olevaa painiketta muuttaaksesi sen vihreäksi.
Grace Eliza Goodwin / Sisäpiiri
5. Avaa seuraavaksi Järjestelmäasetukset Macissa.
6. Napsauta Apple ID -painiketta Järjestelmäasetusten oikeassa yläkulmassa. Vanhemmissa Maceissa napsauta iCloud.
Napsauta Järjestelmäasetuksissa "Apple ID".
Grace Eliza Goodwin / Sisäpiiri
7. Napsauta Apple ID -sivun vasemmalla puolella iCloud ja synkronoi ne iCloudiin valitsemalla Valokuvat -kohdan vieressä oleva valintaruutu. Vanhemmissa Maceissa napsauta Valokuvat -kohdan vierestä Asetukset ja napsauta painiketta synkronoidaksesi iCloudiin.
Napsauta iCloud-sivulla Valokuvat-kohdan vieressä olevaa ruutua.