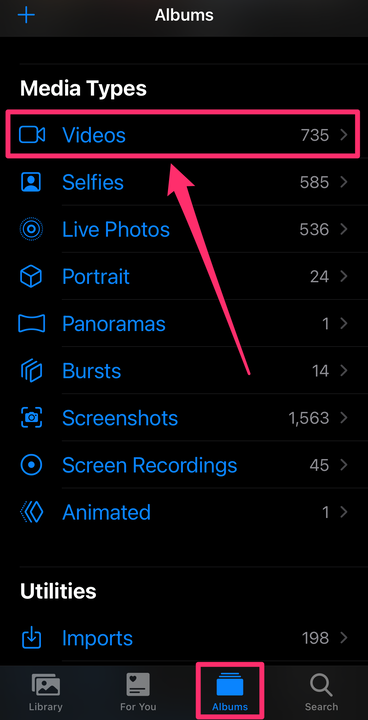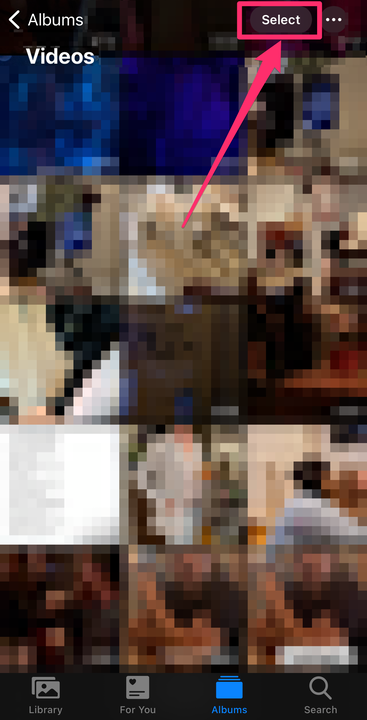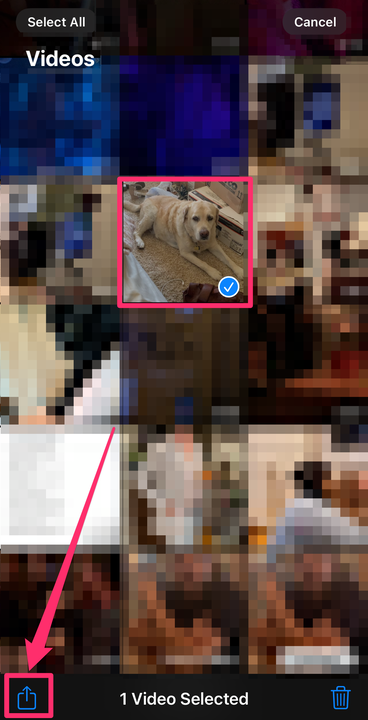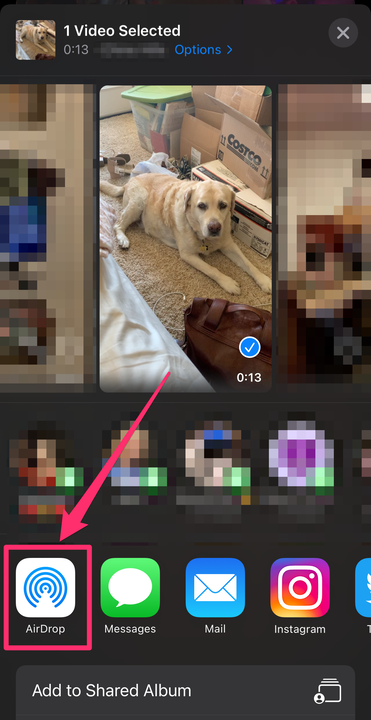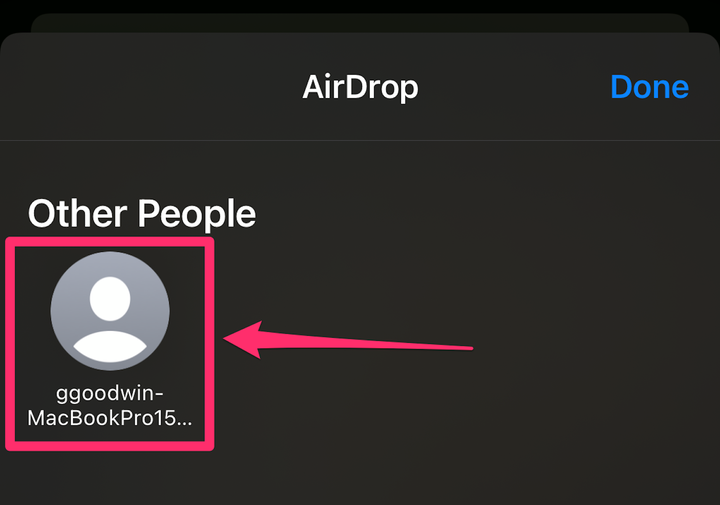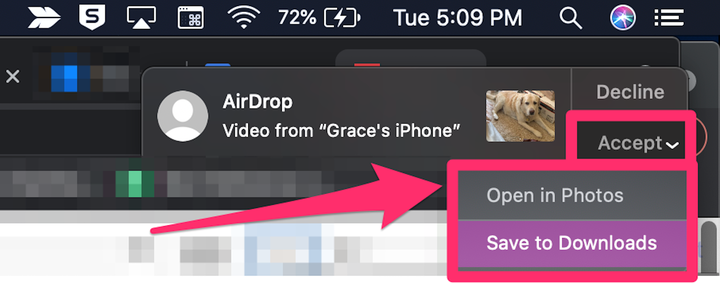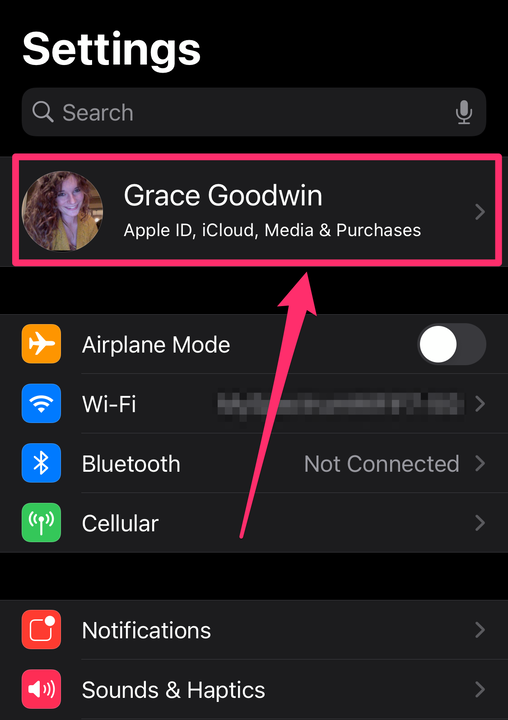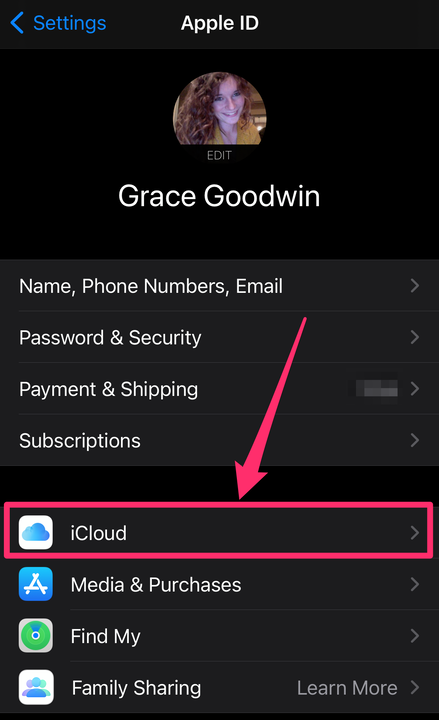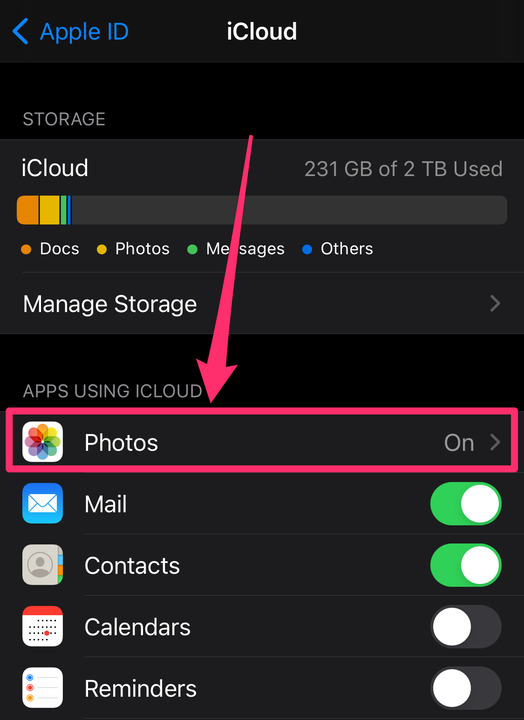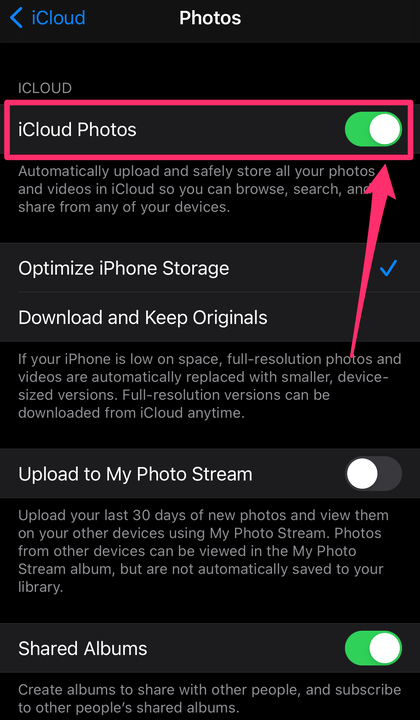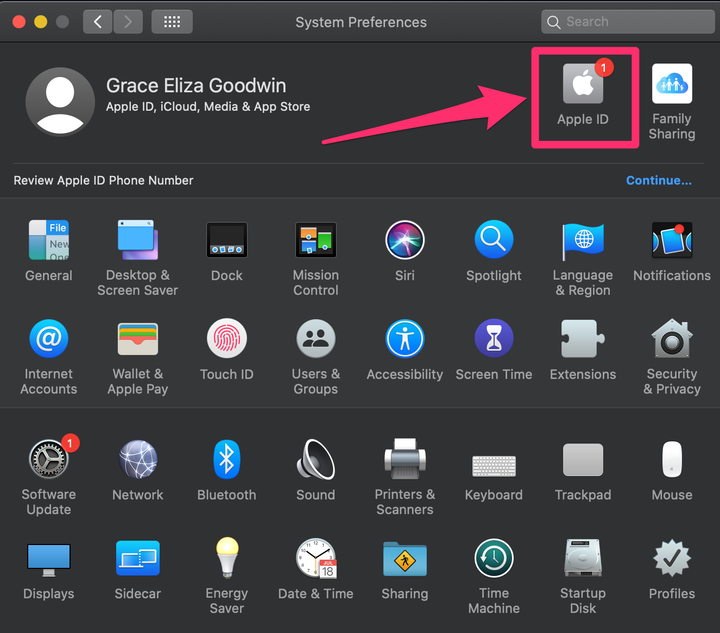So übertragen Sie Videos von einem iPhone auf einen Mac
- Sie können Videos mit AirDrop oder iCloud von Ihrem iPhone auf Ihren Mac-Computer übertragen.
- Wenn Sie Videos mit AirDrop übertragen, müssen sich beide Geräte in einem Umkreis von wenigen Metern befinden, um eine Verbindung herzustellen.
- Sie können Fotos auch mit iCloud synchronisieren, sodass alle neuen iPhone-Fotos automatisch auf Ihren Mac übertragen werden.
Wenn Sie ein Apple – Benutzer sind, haben Sie zwei Möglichkeiten, Videos und Fotos drahtlos von Ihrem iPhone auf Ihren Mac zu übertragen: über AirDrop oder über iCloud.
So übertragen Sie Videos von Ihrem iPhone auf Ihren Mac in beide Richtungen.
So übertragen Sie Videos mit AirDrop von einem iPhone auf einen Mac
Mit AirDrop können Sie ganz einfach alle Arten von Dateien von Ihrem iPhone an Ihren Mac-Computer senden. Aber Sie müssen Ihr Telefon und Ihren Computer nur wenige Meter voneinander entfernt haben – AirDrop funktioniert nur für die Übertragung über kurze Entfernungen.
1. Öffnen Sie die Fotos-App auf Ihrem iPhone.
2. Um alle Ihre Videos auf Ihrem iPhone anzuzeigen, tippen Sie unten auf dem Bildschirm auf „ Alben “, scrollen Sie nach unten zum Abschnitt „Medientypen” und wählen Sie „ Videos ” aus .
Wählen Sie auf der Registerkarte „Alben” „Videos” aus.
Grace Eliza Goodwin/Insider
3. Tippen Sie in der oberen rechten Ecke des Videobildschirms auf Auswählen . Sie können auf jedes einzelne Video tippen, das Sie importieren möchten, in der linken oberen Ecke auf „ Alle auswählen” klicken oder mit dem Finger über die Fotos streichen, um mehrere gleichzeitig auszuwählen. Bei jedem ausgewählten Video wird ein blaues Häkchen angezeigt.
Um Fotos auszuwählen, tippen Sie zuerst oben rechts auf „Auswählen”.
Grace Eliza Goodwin/Insider
4. Tippen Sie auf das Teilen-Symbol in der unteren linken Ecke Ihres Bildschirms.
Nachdem Sie Ihr(e) Video(s) ausgewählt haben, tippen Sie unten auf die Schaltfläche „Teilen”.
Grace Eliza Goodwin/Insider
5. Tippen Sie im Einblendmenü „Teilen” auf das AirDrop- Symbol, das wie ein blaues Bullauge aussieht.
Wählen Sie „AirDrop”.
Grace Eliza Goodwin/Insider
6. Suchen und wählen Sie auf der AirDrop -Seite Ihren Mac-Computer aus. Wenn Sie Ihren Computer nach einigen Sekunden nicht sehen, vergewissern Sie sich, dass auf Ihrem Mac AirDrop aktiviert ist.
Wählen Sie den Mac aus, auf den Sie AirDrop verwenden möchten.
Grace Eliza Goodwin/Insider
7. Sie müssen die Übertragung auf Ihrem Mac akzeptieren. Der Import kann einige Sekunden dauern. Auf Ihrem iPhone erscheint eine blaue Linie um das Symbol für Ihren Mac. Der AirDrop ist abgeschlossen, sobald die blaue Linie den ganzen Kreis umrundet hat.
8. Sobald die Videos übertragen wurden, können Sie in einem Popup-Fenster auswählen, ob Sie sie in Ihren Downloads oder in der Fotos-App speichern möchten.
Akzeptieren Sie die Videos und wählen Sie aus, wo Sie sie speichern möchten.
Grace Eliza Goodwin/Insider
So übertragen Sie Videos mit iCloud von einem iPhone auf einen Mac
Mit iCloud von Apple können Sie Ihre Videos und Fotos automatisch von Ihrem iPhone mit Ihrem Mac synchronisieren.
1. Öffnen Sie auf Ihrem iPhone die App „Einstellungen” und tippen Sie dann oben auf Ihren Namen, um zu Ihrer Apple-ID-Seite zu gelangen.
Wählen Sie oben auf der Seite „Einstellungen” Ihren Namen aus.
Grace Eliza Goodwin/Insider
2. Tippen Sie auf iCloud.
Gehen Sie zu „iCloud”.
Grace Eliza Goodwin/Insider
3. Tippen Sie unter Apps mit iCloud auf Fotos.
Gehen Sie auf der iCloud-Seite zu „Fotos”.
Grace Eliza Goodwin/Insider
4. Schalten Sie iCloud Photos ein, indem Sie die Schaltfläche nach rechts wischen und von grau auf grün umschalten.
Tippen Sie auf die Schaltfläche neben „iCloud-Fotos”, um sie grün zu färben.
Grace Eliza Goodwin/Insider
5. Öffnen Sie als Nächstes die Systemeinstellungen auf Ihrem Mac.
6. Klicken Sie oben rechts in den Systemeinstellungen auf Apple-ID . Klicken Sie auf älteren Macs auf iCloud.
Klicken Sie in den Systemeinstellungen auf „Apple-ID”.
Grace Eliza Goodwin/Insider
7. Klicken Sie auf der linken Seite der Apple-ID-Seite auf iCloud und aktivieren Sie dann das Kontrollkästchen neben Fotos, um sie mit iCloud zu synchronisieren. Klicken Sie auf älteren Macs neben „ Fotos ” auf „ Optionen ” und dann auf die Schaltfläche zum Synchronisieren mit iCloud.
Klicken Sie auf der iCloud-Seite auf das Kästchen neben „Fotos”.