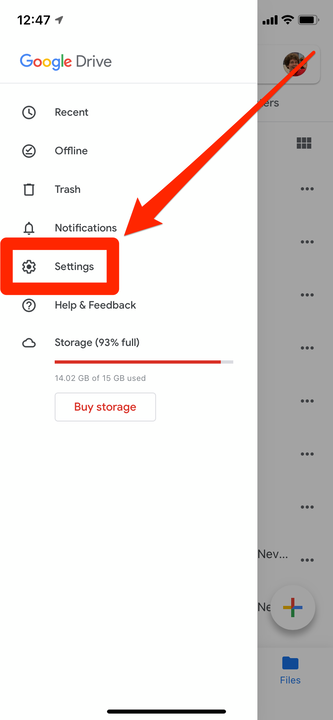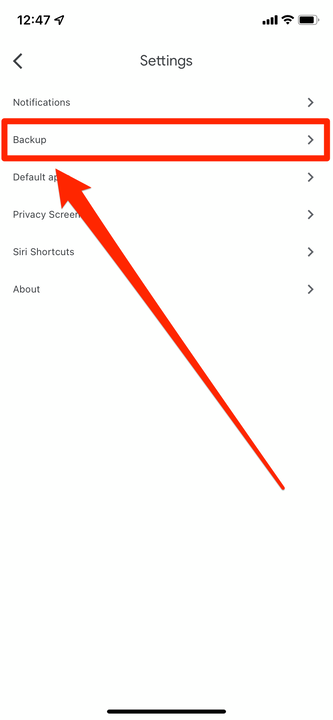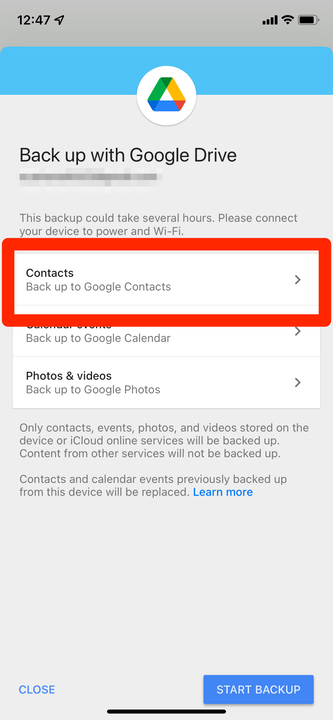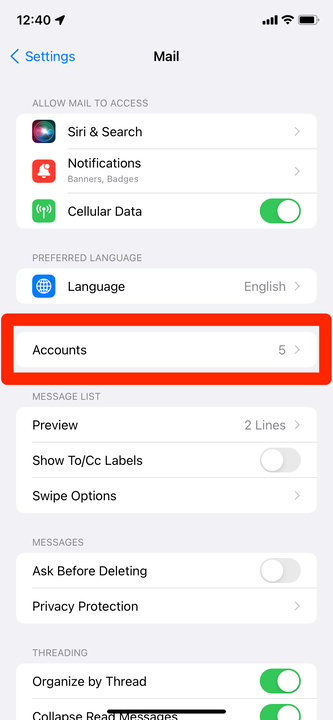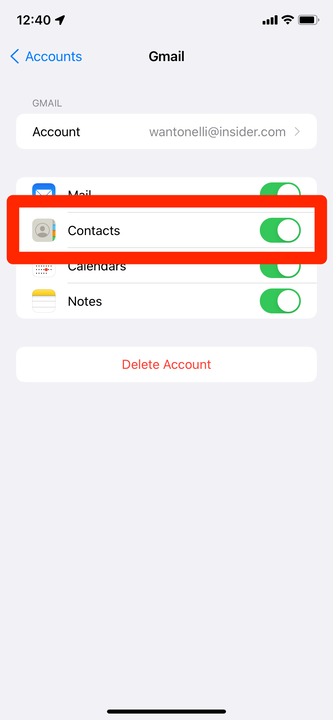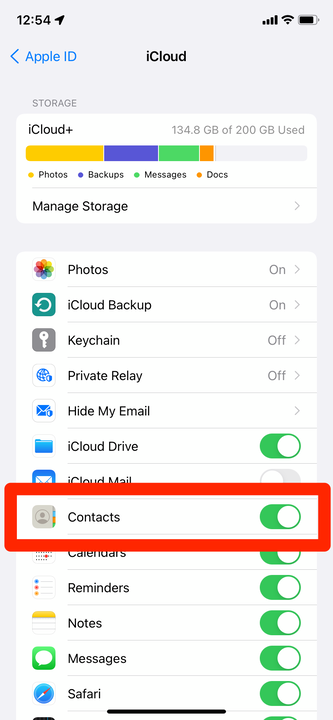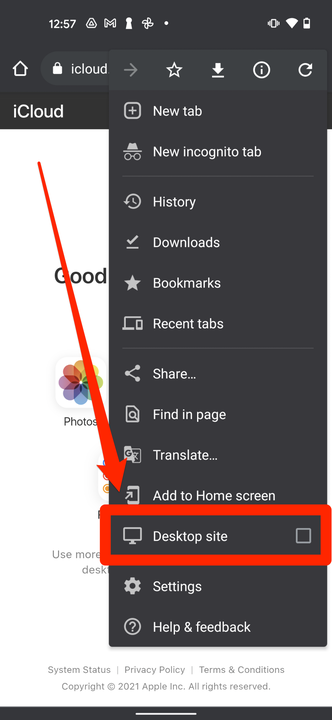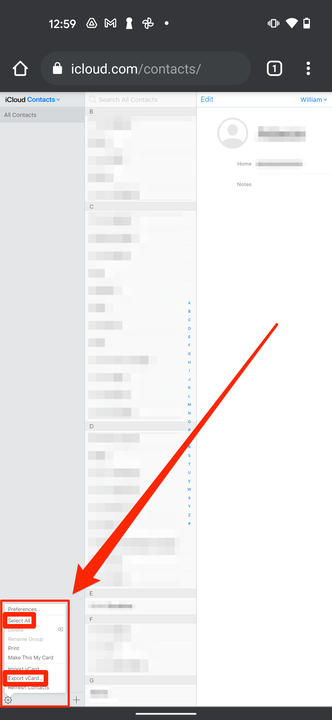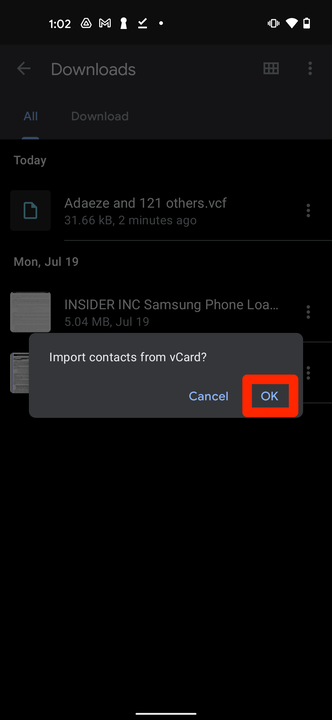Yhteystietojen siirtäminen iPhonesta Androidiin kolmella tavalla
- Voit siirtää yhteystietoja iPhonesta Androidiin Google Driven, Gmailin tai "vCard"-tiedoston avulla.
- Synkronoimalla iPhonesi yhteystiedot Google Driveen tai Gmailiin voit ladata ne mihin tahansa Android-puhelimeen.
- VCard-tiedoston luominen ja sen lataaminen Androidiin siirtää myös kaikki yhteystietosi.
Jos olet siirtymässä iPhonesta Androidiin tai jos haluat käyttää kahta puhelinta kerralla, sinun on siirrettävä yhteystietosi. Ja vaikka aiemmin yhteystietojen siirtäminen oli yhtä helppoa kuin SIM-kortin vaihtaminen, joudut nyt todennäköisesti siirtämään tiedot manuaalisesti.
Onneksi on kolme helppoa tapaa siirtää yhteystietosi iPhonesta Androidiin. Näin
Yhteystietojen siirtäminen iPhonesta Androidiin Google Driven avulla
Synkronoidaan yhteystietojasi Google Driveen
avulla voit siirtää kaikki laitteellasi olevat yhteystiedot.
1 Lataa Google Drive -sovellus iPhonellesi ja kirjaudu sisään Google-tilillä, jota haluat käyttää Android-laitteellasi.
2 Napauta kolmea riviä vasemmassa yläkulmassa ja napauta sitten Asetukset.
Avaa Google Drive -asetukset.
William Antonelli / Sisäpiiri
3 Napauta Varmuuskopiointi. Jos et näe tätä vaihtoehtoa, se tarkoittaa todennäköisesti sitä, että organisaatiosi on rajoittanut tietoja, joita voit jakaa Googlen kanssa.
Jos se tulee näkyviin, valitse "Varmuuskopioi" -vaihtoehto.
William Antonelli / Sisäpiiri
4 Napauta avautuvalla sivulla Yhteystiedot ja varmista, että liukusäädin on päällä, palaa sitten takaisin ja napauta Aloita varmuuskopiointi. Tämä voi kestää hetken riippuen siitä, kuinka monta yhteystietoa sinulla on ja oletko päättänyt varmuuskopioida myös kalenteritapahtumat ja valokuvat.
Määritä Google Drive tallentaaksesi yhteystietosi.
William Antonelli / Sisäpiiri
5 Kun ne on varmuuskopioitu, kirjaudu samalle Google-tilille Android-puhelimellasi. Kaikki yhteystietosi siirretään.
Yhteystietojen siirtäminen iPhonesta Androidiin Gmailin avulla
Voit myös synkronoida yhteystiedot Gmailiin. Tämä siirtää kuitenkin vain yhteystiedot, jotka on linkitetty Gmail-tiliisi. Huomaa myös, että sinulla on oltava Gmail-tili käytössä iPhonessa etukäteen tehdäksesi tämän.
1 Avaa iPhonessa Asetukset-sovellus ja napauta Sähköposti – vaihtoehtoa.
2 Napauta Tilit ja valitse sitten Gmail-tili, jota haluat käyttää Android-laitteellasi.
Napauta "Tilit" nähdäksesi kaikki linkitetyt sähköpostitilisi.
William Antonelli / Sisäpiiri
3 Varmista avautuvalla sivulla, että Yhteystiedot – liukusäädin on päällä.
Ota "Yhteystiedot" -vaihtoehto käyttöön.
William Antonelli / Sisäpiiri
4 Kirjaudu nyt Android-puhelimellasi samalla Gmail-tilillä. Kaikkien kyseisen Gmail-tilin yhteystietojen pitäisi siirtyä automaattisesti.
Yhteystietojen siirtäminen iPhonesta Androidiin vCardin avulla
vCard – joka tunnetaan myös nimellä .VCF-tiedosto – on vakiotiedosto yhteystietojen säilyttämiseen. Jokainen puhelin osaa lukea niitä, mikä tekee niistä täydellisen yhteystietojen siirtämiseen.
1 Avaa iPhonessa Asetukset-sovellus ja napauta nimeäsi yläreunassa.
2 Napauta iCloud ja varmista, että Yhteystiedot on kytketty päälle sovellusluettelossa.
Varmista, että yhteystietosi on tallennettu iCloudiin.
William Antonelli / Sisäpiiri
3 Siirry nyt Android-laitteellasi osoitteeseen icloud.com ja kirjaudu sisään iCloud-tilillesi.
4 Kun olet kirjautunut sisään, napauta kolmea pistettä Chromen oikeassa yläkulmassa ja valitse Työpöytäsivusto.
Lataa iCloudin työpöytäversio.
William Antonelli / Sisäpiiri
5 Valitse uudessa iCloudin työpöytäversiossa Yhteystiedot ja napauta sitten pientä rataskuvaketta vasemmassa alakulmassa.
6 Napauta avautuvassa valikossa Valitse kaikki ja sitten Vie vCard.
Valitse kaikki yhteystietosi ja vie ne.
William Antonelli / Sisäpiiri
7. VCF-tiedosto latautuu puhelimesi tiedostosovellukseen. Tämän nimi voi olla Files by Google, My Files tai jokin vastaava. Siirry tiedostosovellukseen ja avaa se.
8 Kun sinulta kysytään, haluatko tuoda yhteystiedot, napauta OK.
Vahvista, että haluat tuoda vCardin.
Yhteystietosi ladataan.