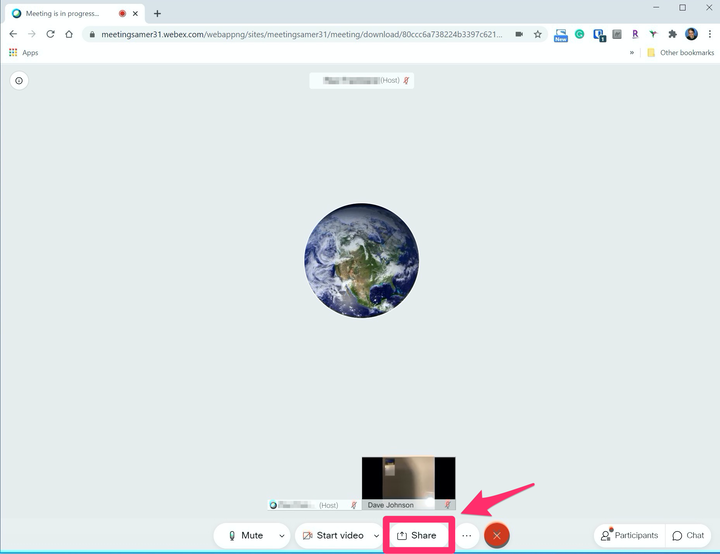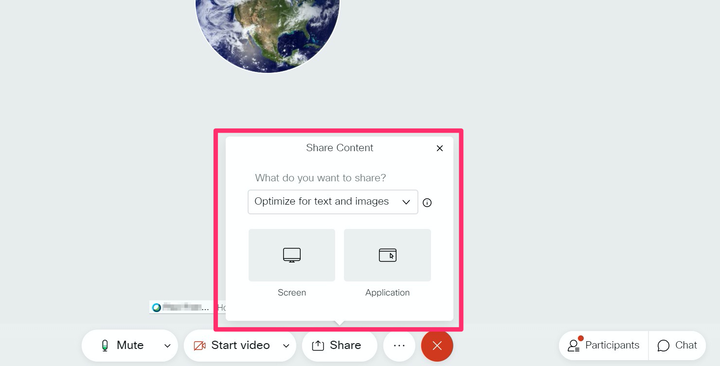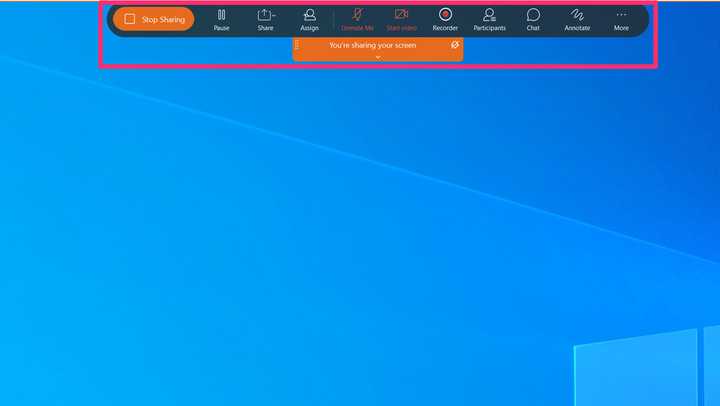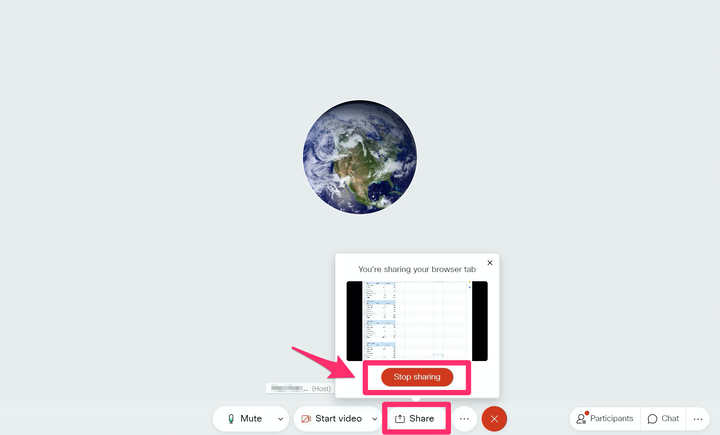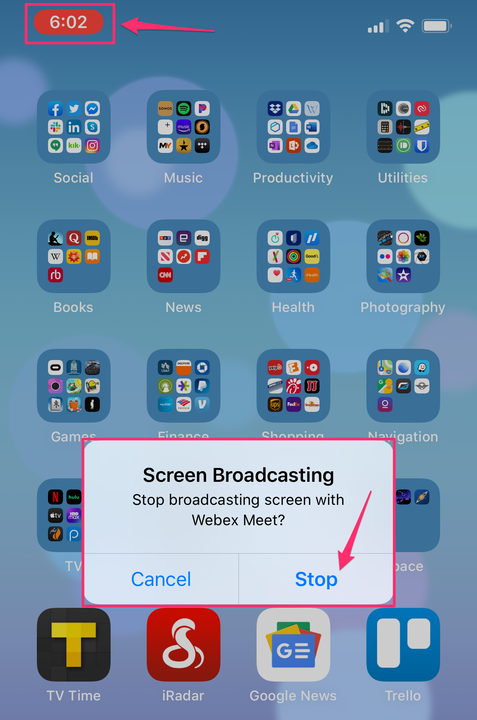Kuinka jakaa näyttösi Webex-videopuhelussa
- Voit helposti jakaa näyttösi Webex-videokokouksessa riippumatta siitä, mihin laitteeseen olet yhteydessä.
- Napauta "Jaa" -painiketta näytön alareunassa ja valitse näytön tiedot, jotka haluat jakaa.
- Voit lopettaa näyttösi jakamisen tai, jos toinen osallistuja alkaa jakaa näyttöään, jakaminen päättyy automaattisesti.
Kun osallistut Webex- kokoukseen, voit jakaa näyttösi muiden osallistujien kanssa – kuka tahansa voi "valvoa" kokouksen ja jakaa sisältöä. Tietenkin vain yksi henkilö voi jakaa kerrallaan, joten jos aloitat jakamisen, Webex poistaa edellisen esittäjän automaattisesti käytöstä.
Riippumatta siitä, miten olet liittynyt Webex-kokoukseen – Windows- tai Mac – työpöytäsovelluksesta, verkkosivulta tai mobiilisovelluksesta – jakamisprosessi on lähes identtinen, vaikka säätimet vaihtelevatkin jonkin verran jakamisen yhteydessä.
Näytön jakaminen Webexissä
Kun kokous on käynnissä, napauta "Jaa" -painiketta näytön alareunassa. Useimmiten sinun pitäisi pystyä näkemään "Share" -symboli (U ja ylöspäin osoittava nuoli) "Aloita video" -painikkeen oikealla puolella. Jos et näe sitä, napauta kolmen pisteen valikkoa nähdäksesi lisää vaihtoehtoja ja löydät sen sieltä.
Napauta tai napsauta "Jaa" -painiketta aloittaaksesi jakamisprosessin.
Valitse, millaista sisältöä haluat jakaa. Ensimmäinen vaihtoehto on jakaa näyttö. Jos haluat sen, napauta sitä. Muussa tapauksessa voit selata muita jakovaihtoehtoja, kuten tiettyä sovellusta tai selainikkunaa tai jopa taulua, johon voit piirtää ja kirjoittaa. Mobiilisovelluksessa sinulla on myös mahdollisuus jakaa kuvia kamerarullaltasi.
Valitse, minkälaista sisältöä haluat jakaa.
Jakamiskokemus vaihtelee sen mukaan, mitä laitetta tai sovellusta käytät jakamiseen:
- Windows- tai Mac-työpöytäsovellus: Kun aloitat jakamisen, näet valikon näytön yläreunasta. Voit muuttaa jakamasi sisällön tyyppiä napsauttamalla "Jaa". Napsauta "Keskeytä" pysäyttääksesi muiden osallistujien näkemän näkymän tai "Lopeta jakaminen" poistaaksesi näytön jakamisen.
Kun jaat työpöytäsovelluksesta, Webex-käyttöliittymä siirtyy työpöydän yläosaan.
- Selain: Kun jaat, voit napsauttaa "Jaa" -painiketta nähdäksesi tai piilottaaksesi ponnahdusikkunan, joka näyttää jaetun sisällön esikatselukuvan. Napsauta "Lopeta jakaminen" lopettaaksesi jakamisistunnon.
Voit lopettaa jakamisen selaimesta "Jaa"-ponnahdusikkunan avulla.
- Mobiilisovellus: Kun jaat näyttöäsi, voit poistua Webex-sovelluksesta näyttääksesi sisältöä muista sovelluksista. Lopeta jakaminen napauttamalla punaista aikanäyttöä näytön vasemmassa yläkulmassa ja napauttamalla sitten "Pysäytä". Voit sitten palata Webex-sovellukseen ja palata kokoukseen napauttamalla mitä tahansa näytön tyhjää osaa.
Napauta punaista aikanäyttöä lopettaaksesi jakamisen ja palataksesi Webex-sovellukseen.