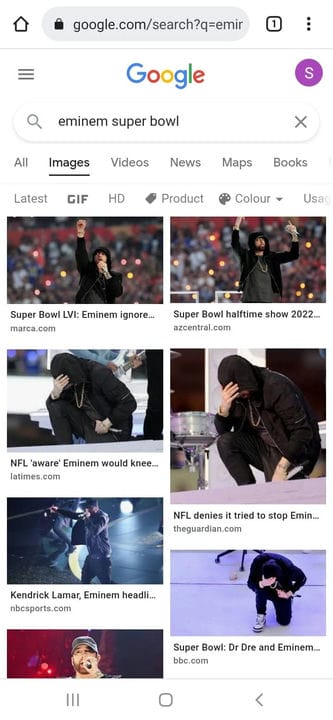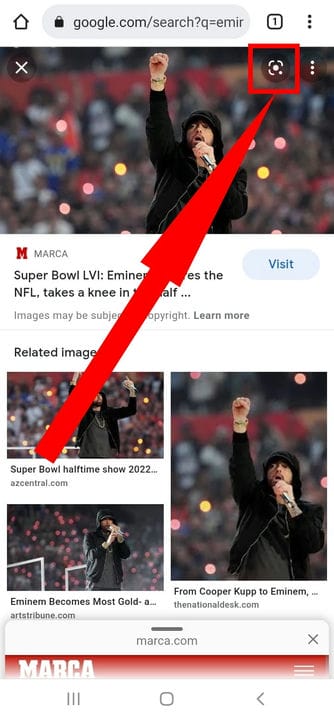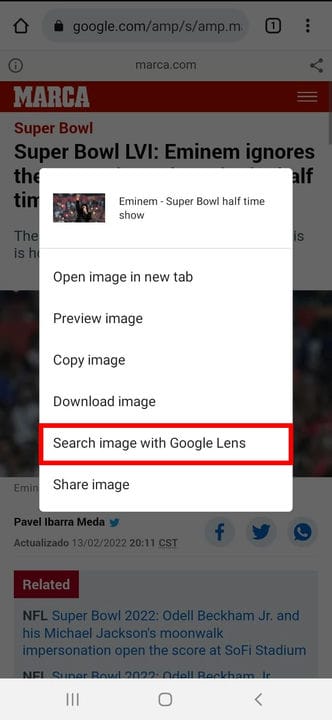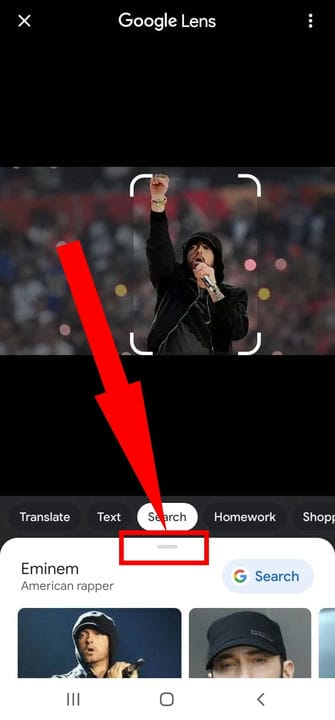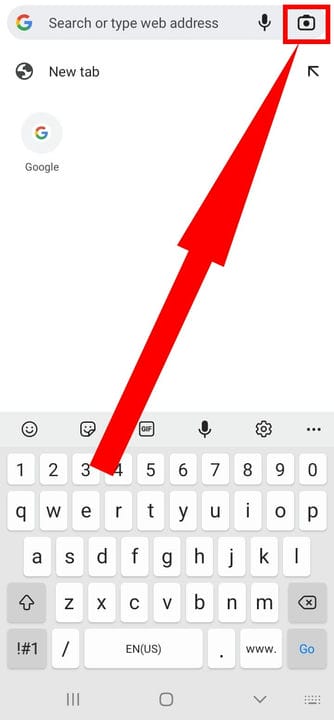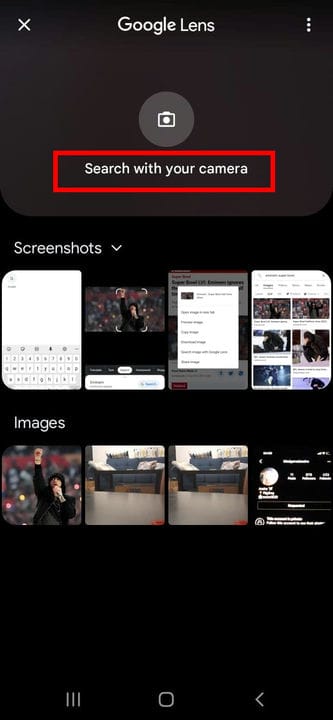3 façons d’inverser la recherche d’images sur Android
- Vous pouvez inverser la recherche d'images sur votre appareil Android avec Google Chrome.
- Vous pouvez également inverser la recherche d'images sur une page Web en appuyant longuement sur l'image, puis en choisissant de rechercher avec Google Lens.
- Si l'image est stockée sur votre téléphone, vous pouvez appuyer sur l'icône Google Lens dans la barre de recherche de Chrome.
Si vous avez besoin de voir où une photo a été publiée en ligne – pour vérifier une question de droit d'auteur ou de publication, voir où elle a été utilisée ou essayer de retracer ses origines – une recherche d'image inversée peut être très utile.
Vous savez peut-être déjà comment le faire sur un ordinateur, mais il s'avère que c'est également facile à faire sur votre téléphone Android.
Voici comment procéder.
Comment inverser la recherche d'images sur Android
Il existe plusieurs façons d'effectuer une recherche d'images à l'aide de votre appareil Android. Mais avant de continuer, assurez-vous d'avoir mis à jour Google Chrome vers la dernière version.
Utilisation d'une image à partir des résultats de recherche d'images
La possibilité d'effectuer une recherche d'image inversée est intégrée à Google Chrome
, ce qui le rend très facile à effectuer après une recherche d'image.
1. Ouvrez l'application Google Chrome.
2. Accédez à http://images.google.com.
3. Effectuez une recherche pour trouver l'image souhaitée.
Recherchez l'image que vous souhaitez utiliser dans la recherche d'image inversée.
Stefan Ionescu
4. Appuyez sur l'image.
5. Appuyez sur l' icône Google Lens en haut à droite et Google effectuera une recherche d'image inversée.
Appuyez sur l'icône Google Lens.
Stefan Ionescu
6. Les résultats de la recherche d'image inversée apparaîtront sous l'image d'origine dans une fenêtre contextuelle. Glissez vers le haut sur la fenêtre contextuelle pour voir les résultats complets.
Utiliser une image d'un site Web
Vous pouvez également effectuer une recherche d'image inversée directement depuis un site Web, ce qui est très pratique.
1. Ouvrez l'application Google Chrome.
2. Accédez à la page Web avec l'image que vous souhaitez rechercher.
3. Appuyez longuement sur l'image jusqu'à ce qu'un menu contextuel apparaisse.
4. Appuyez sur Rechercher Google pour cette image.
Appuyez sur "Rechercher Google avec Google Lens".
Stefan Ionescu
5. Après un moment, vous verrez les résultats de la recherche pour cette image sous l'image avec laquelle vous avez recherché. Glissez vers le haut dans la zone avec les résultats pour les voir entièrement.
Balayez vers le haut pour afficher les résultats complets.
Stefan Ionescu
Utiliser une image de votre appareil
Si l'image que vous souhaitez rechercher est déjà stockée sur votre téléphone, plutôt que sur une page Web, vous pouvez également l'utiliser pour une recherche d'image inversée.
1. Ouvrez l'application Google Chrome.
2. Dans la barre de recherche, appuyez sur l' icône Google Lens à droite. Vous devrez peut-être autoriser Chrome à accéder à votre galerie et à votre appareil photo.
Appuyez sur l'icône Google Lens à droite.
Stefan Ionescu
3. Si l'image est physique, appuyez sur Rechercher avec votre appareil photo dans la section supérieure et prenez-en une photo. Sinon, faites défiler votre galerie et appuyez sur l'image avec laquelle vous souhaitez effectuer la recherche.
Vous pouvez prendre une photo de l'image ou la sélectionner dans votre galerie.
Stefan Ionescu
4. Après un moment, vous verrez les résultats de la recherche pour cette image sous l'image avec laquelle vous avez recherché. Glissez vers le haut sur la zone avec les résultats pour les voir entièrement.
Balayez vers le haut pour afficher les résultats complets.