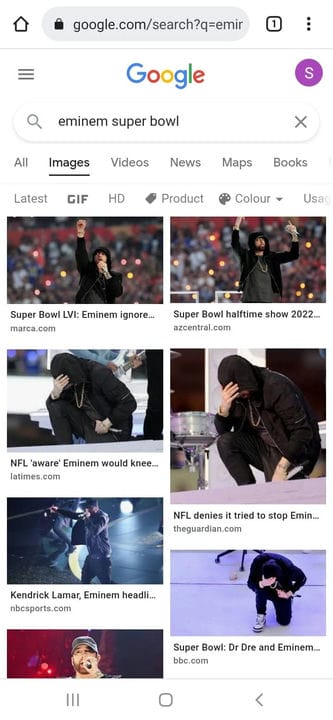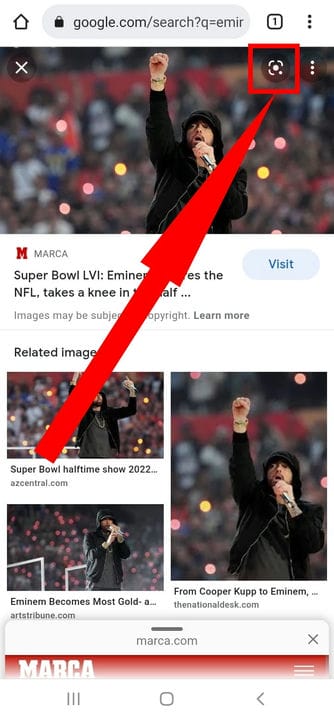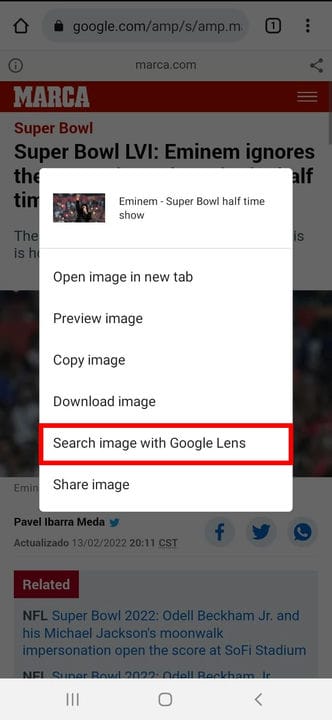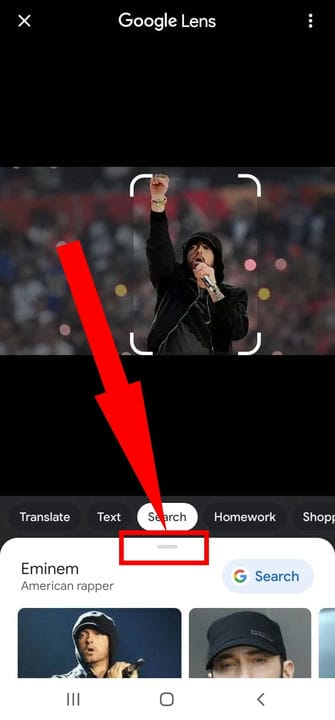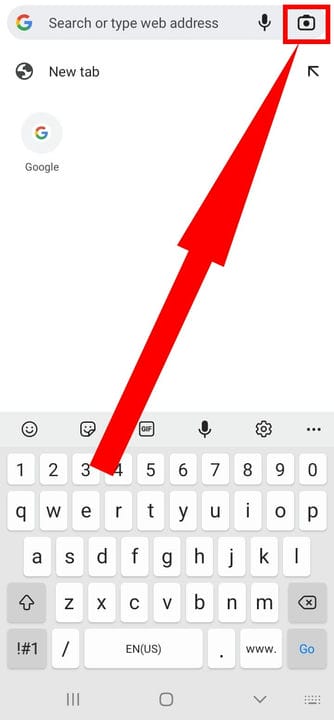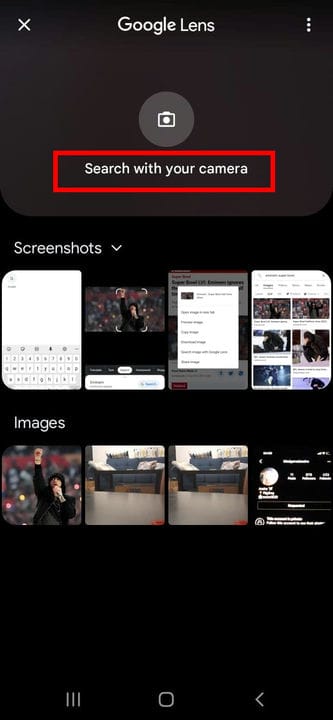3 modi per invertire la ricerca di immagini su Android
- Puoi invertire la ricerca di immagini sul tuo dispositivo Android con Google Chrome.
- Puoi anche invertire la ricerca di immagini su una pagina web toccando e tenendo premuta l'immagine e quindi scegliendo di cercare con Google Lens.
- Se l'immagine è memorizzata sul telefono, puoi toccare l'icona di Google Lens nella barra di ricerca di Chrome.
Se hai bisogno di vedere dove è stata pubblicata una foto online, per verificare un copyright o una domanda di pubblicazione, vedere dove è stata utilizzata o cercare di risalire alle sue origini, una ricerca inversa di immagini può essere molto utile.
Potresti già sapere come farlo su un computer, ma si scopre che è facile farlo anche sul tuo telefono Android.
Ecco come farlo.
Come invertire la ricerca di immagini su Android
Esistono un paio di modi per eseguire una ricerca di immagini utilizzando il tuo dispositivo Android. Ma prima di procedere, assicurati di aver aggiornato Google Chrome all'ultima versione.
Utilizzo di un'immagine dai risultati della ricerca di immagini
La possibilità di eseguire una ricerca di immagini inversa è integrata in Google Chrome
, che lo rende molto facile da eseguire dopo una ricerca di immagini.
1. Apri l'app Google Chrome.
2. Vai a http://images.google.com.
3. Esegui una ricerca per trovare l'immagine che desideri.
Cerca l'immagine che desideri utilizzare nella ricerca di immagini inversa.
Stefan Ionescu
4. Tocca l'immagine.
5. Tocca l' icona di Google Lens in alto a destra e Google eseguirà una ricerca di immagini inversa.
Tocca l'icona di Google Lens.
Stefan Ionescu
6. I risultati della ricerca inversa dell'immagine appariranno sotto l'immagine originale in un pop-up. Scorri verso l'alto sul pop-up per vedere i risultati completi.
Utilizzo di un'immagine da un sito web
Puoi anche eseguire una ricerca inversa di immagini direttamente da un sito Web, il che è molto conveniente.
1. Apri l'app Google Chrome.
2. Passare alla pagina Web con l'immagine con cui si desidera eseguire la ricerca.
3. Toccare e tenere premuta l'immagine finché non viene visualizzato un menu a comparsa.
4. Tocca Cerca su Google questa immagine.
Tocca "Cerca su Google con Google Lens".
Stefan Ionescu
5. Dopo un momento, vedrai i risultati della ricerca per questa immagine sotto l'immagine con cui hai cercato. Scorri verso l'alto nell'area con i risultati per vederli completamente.
Scorri verso l'alto per visualizzare i risultati completi.
Stefan Ionescu
Utilizzo di un'immagine dal tuo dispositivo
Se l'immagine con cui si desidera eseguire la ricerca è già memorizzata sul telefono, anziché trovarsi su una pagina Web, è possibile utilizzarla anche per una ricerca di immagini inversa.
1. Apri l'app Google Chrome.
2. Nella barra di ricerca, tocca l' icona di Google Lens a destra. Potrebbe essere necessario concedere a Chrome l'accesso alla tua galleria e fotocamera.
Tocca l'icona di Google Lens sulla destra.
Stefan Ionescu
3. Se l'immagine è fisica, tocca Cerca con la fotocamera nella sezione superiore e scatta una foto. Altrimenti, scorri la tua galleria e tocca l'immagine con cui desideri cercare.
Puoi scattare una foto dell'immagine o selezionarla dalla tua galleria.
Stefan Ionescu
4. Dopo un momento, vedrai i risultati della ricerca per questa immagine sotto l'immagine con cui hai cercato. Scorri verso l'alto sull'area con i risultati per vederli completamente.
Scorri verso l'alto per visualizzare i risultati completi.