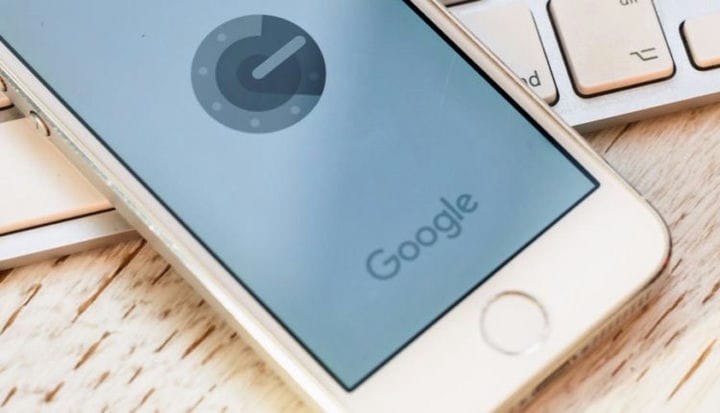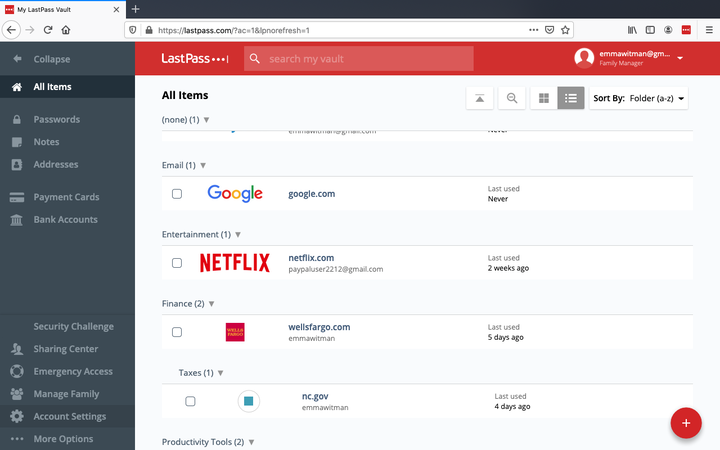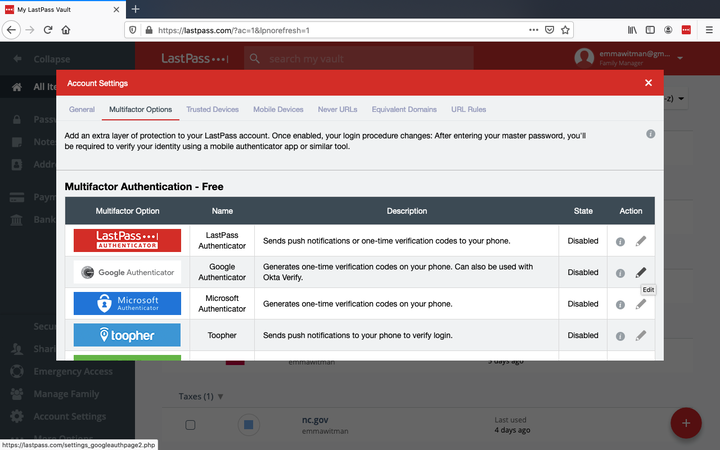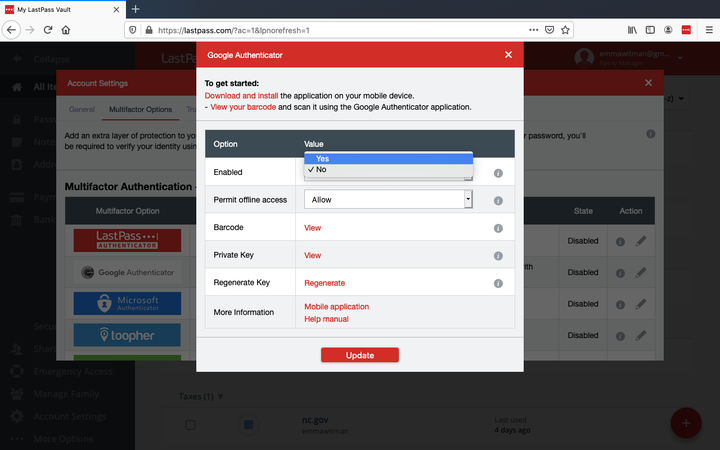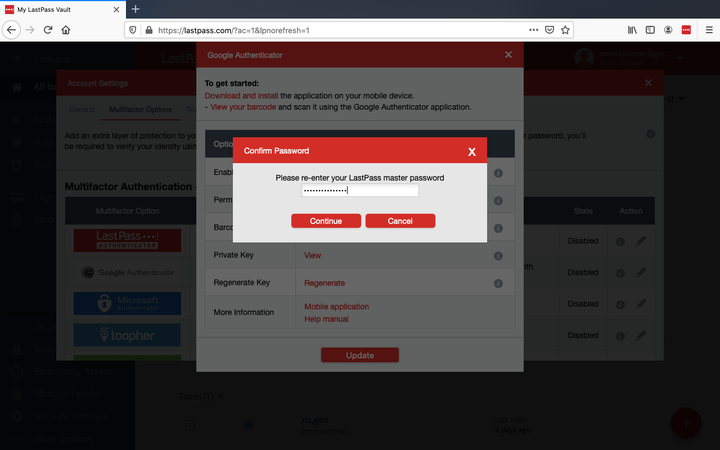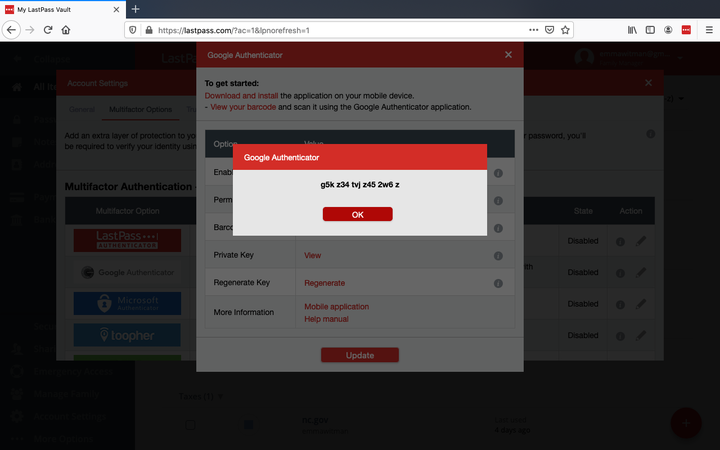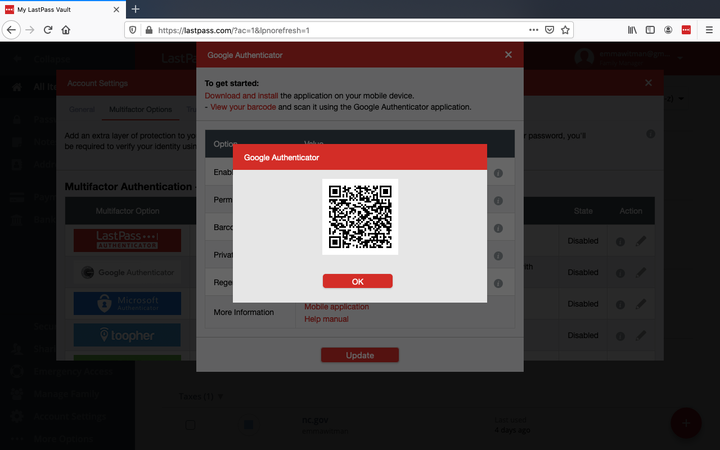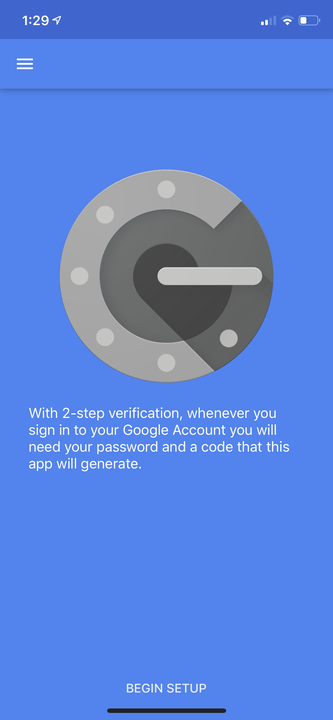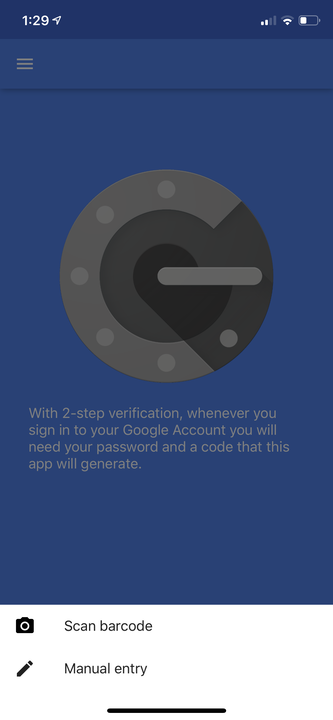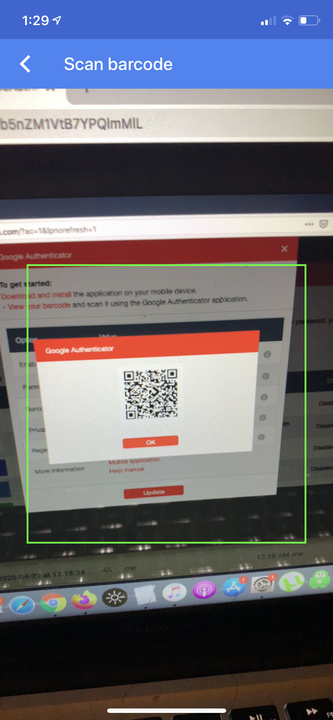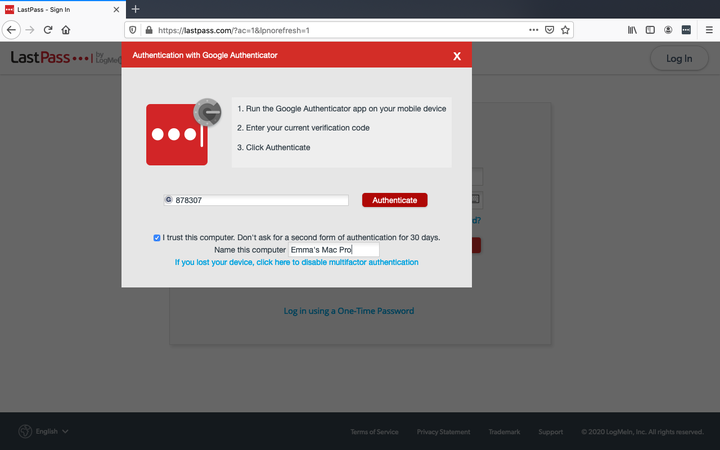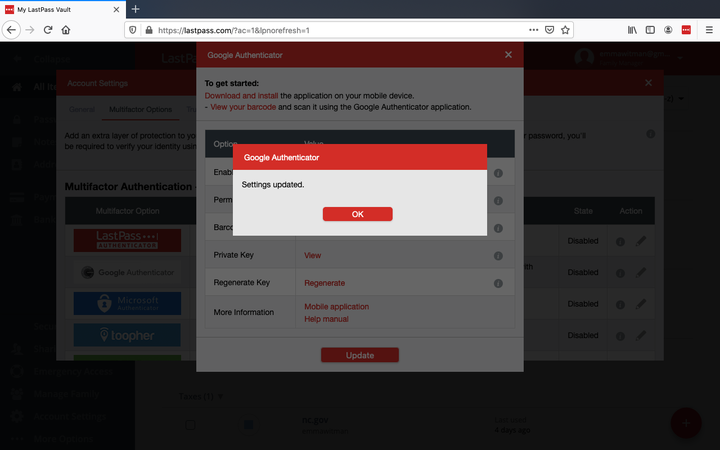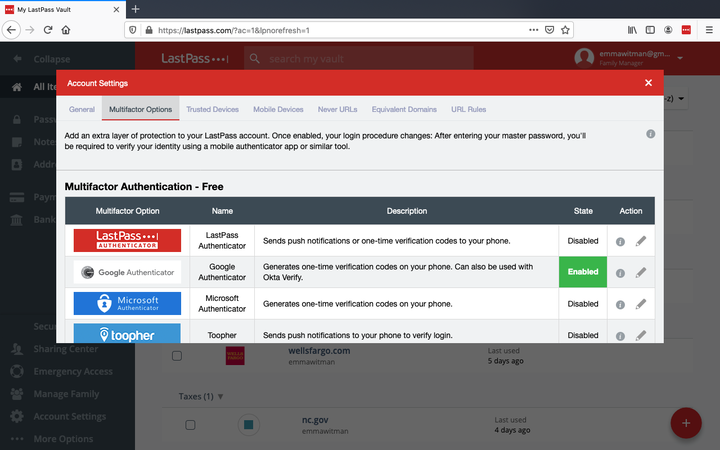Comment ajouter un compte LastPass à Google Authenticator
- Lorsque vous ajoutez LastPass à Google Authenticator, vous bénéficiez d'une couche supplémentaire d'authentification d'identité et de protection contre les pirates et les acteurs malveillants.
- Pour ajouter LastPass à Google Authenticator, vous aurez besoin d'un ordinateur et d'un appareil mobile à portée de main.
LastPass est un moyen crypté localement de stocker tous vos mots de passe et autres données essentielles en toute sécurité en un seul endroit. Malgré toutes ses fonctionnalités de sécurité, pour certains, le système de mot de passe principal de LastPass n'est pas une protection suffisante pour leurs informations et données les plus sensibles.
C'est là que Google Authenticator, le logiciel gratuit mobile basé sur le logiciel de la société alphabet qui met en œuvre des services de vérification en deux étapes, peut vous aider. L'Authenticator vous permet d'ajouter une autre couche de protection pour vos comptes bancaires et les mots de passe que vous avez téléchargés sur votre LastPass Vault en générant des codes à usage unique et sensibles au temps qui confirmeront que vous êtes le titulaire du compte.
Associer le système de sécurité natif de LastPass à Google Authenticator peut offrir une autre couche de protection pour votre cyber-identité et les données de votre coffre-fort. Pour les lier, vous aurez besoin d'accéder à un navigateur Internet, à un appareil mobile et à votre mot de passe principal à portée de main. Vous devrez également télécharger et installer Google Authenticator sur votre appareil mobile si vous ne l'avez pas déjà fait.
Voici comment les experts en sécurité peuvent connecter leur compte LastPass à Google Authenticator.
Comment ajouter LastPass à Google Authenticator
1. Connectez-vous à votre compte LastPass sur LastPass.com en utilisant votre nom d'utilisateur et votre mot de passe principal.
2. Sélectionnez "Paramètres du compte" – représenté par une icône d'engrenage ou de rouage – dans le menu de gauche de votre coffre-fort.
Le coffre-fort LastPass, où tous vos mots de passe et fichiers téléchargés, sont compilés et organisés.
3. Choisissez « Options multifactorielles » dans la barre de menu supérieure « Paramètres du compte ».
Vous verrez d'autres applications d'authentification multifacteur, y compris le programme propriétaire de LastPass, répertoriées.
4. Localisez l'option Google Authenticator et cliquez sur l'icône en forme de crayon tout à droite dans la colonne "Action".
5. Activez Google Authenticator dans LastPass en sélectionnant "Oui" dans le menu déroulant "Activer". Appuyez ensuite sur "Mettre à jour".
Vous devez cliquer sur « Mettre à jour » avant de passer à toute autre étape.
6. À droite de la ligne « Clé privée », cliquez sur « Afficher ».
7. Lorsque vous y êtes invité, saisissez votre mot de passe principal.
Vous devrez fréquemment ressaisir votre mot de passe principal au cours de ce processus, alors assurez-vous de l'avoir sous la main s'il n'est pas enregistré en mémoire.
8. Notez la clé privée à 16 chiffres générée.
Si votre appareil mobile est perdu ou volé, ce code vous permettra de retrouver l'accès à votre coffre-fort LastPass, malgré l'absence de l'authentification à deux facteurs.
9. Dans la même fenêtre, à côté de l'onglet "Code-barres", cliquez sur "Afficher".
10. Entrez votre mot de passe principal pour invoquer le code QR Google Authenticator.
Le code QR sera lu par l'appareil mobile sur lequel Google Authenticator est installé.
11. Ouvrez l'application Google Authenticator sur votre appareil mobile.
12. Appuyez sur "Commencer la configuration" lorsque vous lancez l'application Google Authenticator.
L'interface de l'application mobile de Google Authenticator.
13. Sélectionnez "Scanner le code-barres".
Après cet écran, votre caméra apparaîtra et vous demandera d'autoriser l'utilisation de votre caméra par l'application.
14. Tenez votre appareil devant le code QR sur l'écran de votre ordinateur.
Le code devrait scanner assez rapidement.
15. Retournez sur votre ordinateur et sélectionnez "Mettre à jour" dans la fenêtre contextuelle LastPass. Saisissez ensuite votre mot de passe principal.
16. À l'aide du code à 6 chiffres Authenticator actuellement visible sur votre appareil mobile, saisissez-le dans la boîte de dialogue sur l'écran de votre navigateur LastPass.
Si vous manquez un code, ne vous inquiétez pas. Vous pouvez utiliser le code suivant qui apparaît.
17. Cliquez sur "OK" sur l'écran de votre navigateur.
Cette fenêtre apparaîtra automatiquement après avoir entré le code d'authentification.
18. Sélectionnez à nouveau «Mettre à jour» pour enregistrer et fermer.
Lorsque Google Authenticator a été activé, une case verte apparaît à côté de l'option dans votre liste "Options multifactorielles".