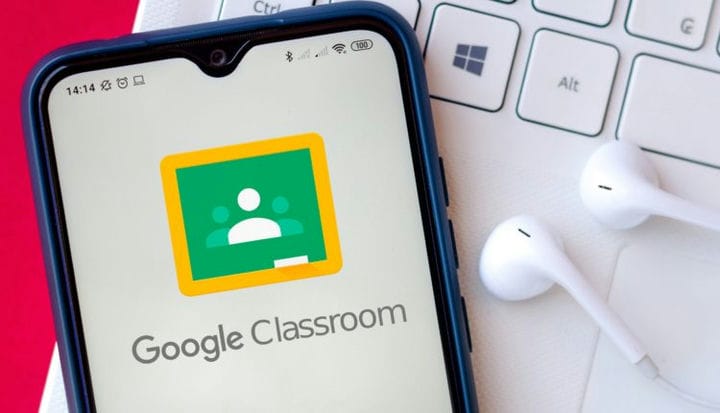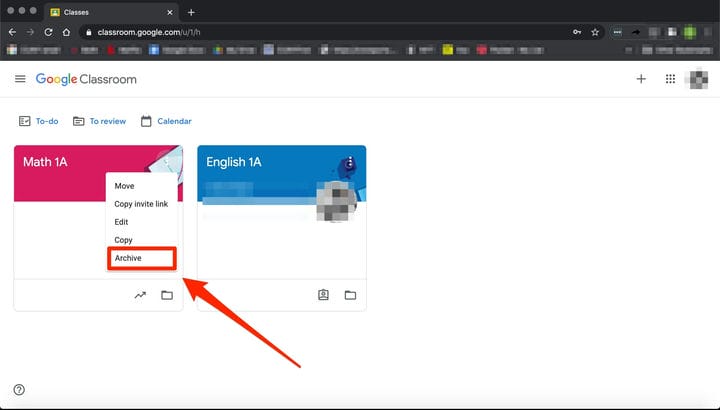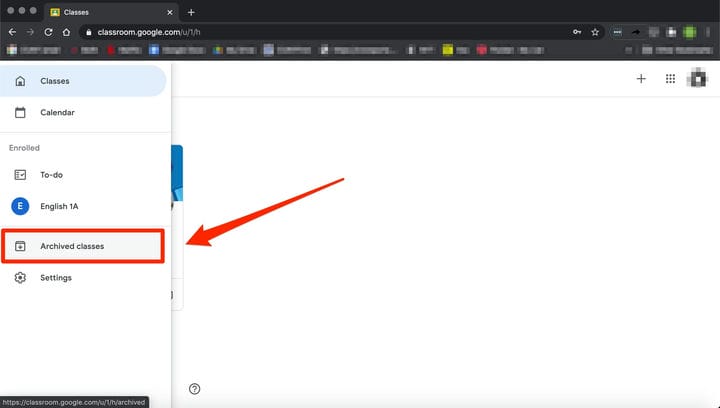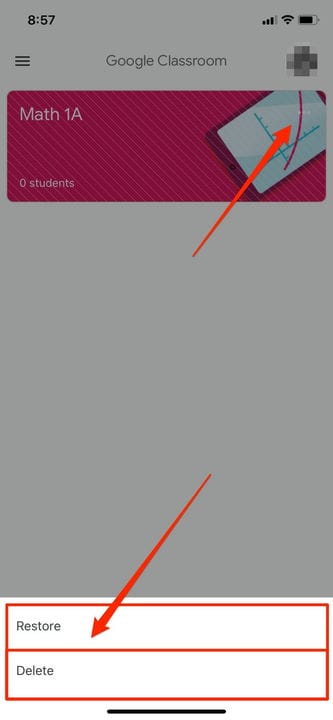Comment archiver une classe Google sur ordinateur ou mobile
- Vous pouvez archiver un cours dans Google Classroom sur ordinateur et mobile à l'aide de la fonction Archiver dans le menu Paramètres.
- Lorsque vous archivez une salle de classe Google, tous les éléments du cours sont conservés, mais ils n'apparaissent pas sur votre page Cours et les élèves ne peuvent pas s'en désinscrire.
- Vous pouvez également restaurer ou supprimer définitivement votre Google Classroom sur ordinateur et mobile.
À la fin de votre trimestre ou de votre semestre, pensez à archiver votre Google Classroom. Fonctionnalité disponible uniquement pour les enseignants, l'archivage est un moyen de vous organiser et de conserver le matériel lorsque vous passez à une nouvelle section ou à d'autres cours.
L'archivage est un moyen de classer une classe et ses matériaux sans les supprimer définitivement. Vous et vos élèves pourrez toujours accéder au matériel de cours, mais le cours n'apparaîtra pas sur votre page Cours. Au lieu de cela, vous pouvez le trouver dans la section Archivé de votre menu Google Classroom.
Notez que si vous n'avez archivé aucun cours, vous ne verrez pas d'option "Archivé" dans le menu. Et si vous en avez besoin, vous pouvez réactiver le cours plus tard grâce à la fonction de restauration, ou le supprimer définitivement.
Voici comment archiver, restaurer et supprimer un cours sur Google Classroom.
Comment archiver une classe dans Google Classroom
1. Accédez à classroom.google.com ou ouvrez l'application Google Classroom.
2. Cliquez sur les trois points verticaux (ou horizontaux) en haut à droite de la carte de cours du cours que vous souhaitez archiver.
3. Sélectionnez "Archive".
Archivez votre classe pour la supprimer de votre liste de classe active.
4. Choisissez à nouveau "Archive" dans la fenêtre contextuelle pour confirmer.
Cliquez sur «Archiver» pour confirmer.
5. Pour trouver la classe qui a été archivée, sélectionnez l'icône de ligne empilée en haut à gauche de la page "Classes".
6. Cliquez sur "Classes archivées".
Cliquez sur le menu, puis sur "Classes archivées".
Comment restaurer ou supprimer un cours archivé dans Google Classroom
1. Accédez à classroom.google.com ou ouvrez l'application Google Classroom.
2 Sélectionnez l'icône du menu des paramètres à trois lignes en haut à droite de l'écran.
3. Choisissez "Classes archivées" dans la liste.
4. Sur la carte du cours archivé, cliquez sur les trois points et choisissez « Restaurer » ou « Supprimer ».
Cliquez sur les trois points verticaux, puis sur "Restaurer" ou "Supprimer".
5. Pour confirmer la restauration ou la suppression, cliquez à nouveau sur « Restaurer » ou « Supprimer ».
Archivage versus suppression d'une classe Google
Lorsque vous archivez un cours, il sera stocké dans une zone distincte de Google Classroom et n'apparaîtra pas dans vos cours actifs. Les supports de cours, les travaux et les publications seront conservés, permettant aux étudiants de les consulter et d'y accéder sans pouvoir les mettre à jour.
Les élèves ne pourront pas se désinscrire d'un cours archivé, et le cours s'affichera toujours dans Google Agenda pour les enseignants et les élèves. Vous pouvez ensuite le supprimer de Google Agenda ou supprimer définitivement le cours. À moins que vous ne supprimiez la classe, elle restera dans votre liste archivée. Vous pouvez ensuite le restaurer à l'état actif si nécessaire.
La suppression d'un cours n'est disponible que pour l'enseignant principal, les co-enseignants ne pouvant pas effectuer l'action. Vous devez également archiver une classe avant de pouvoir la supprimer.