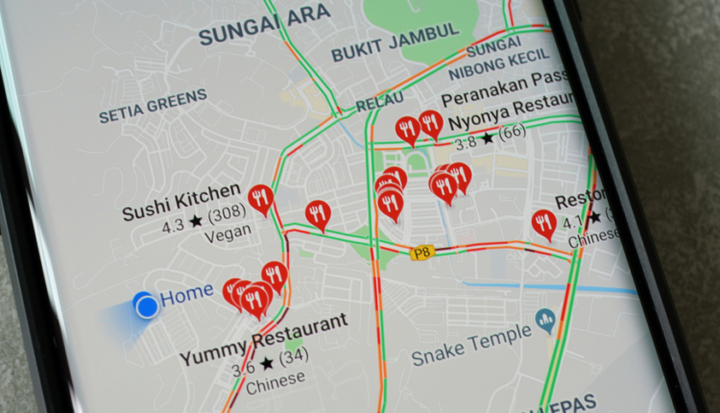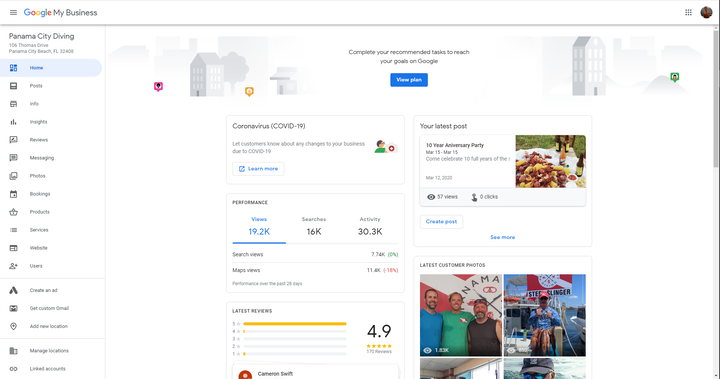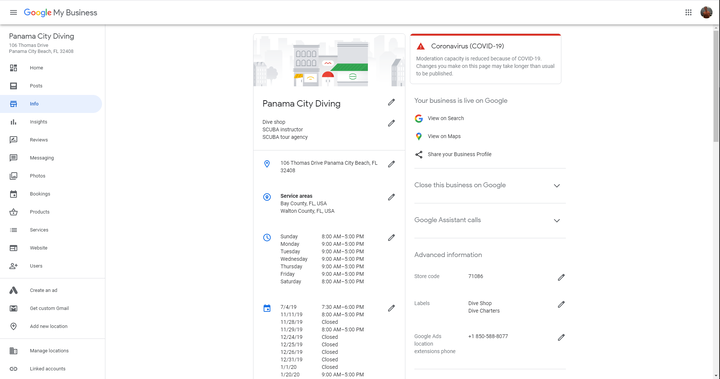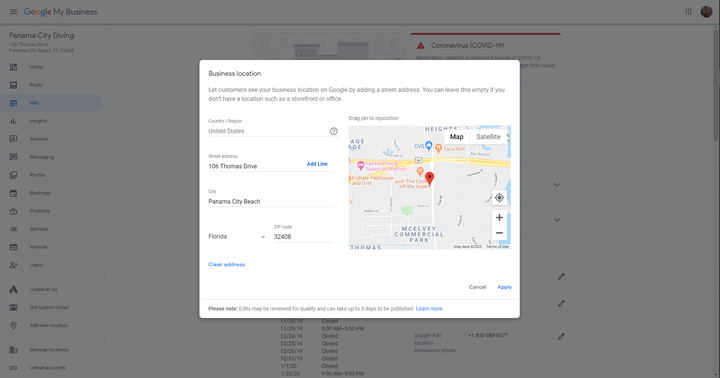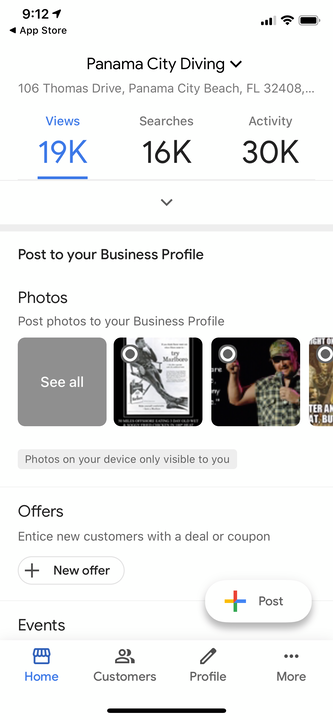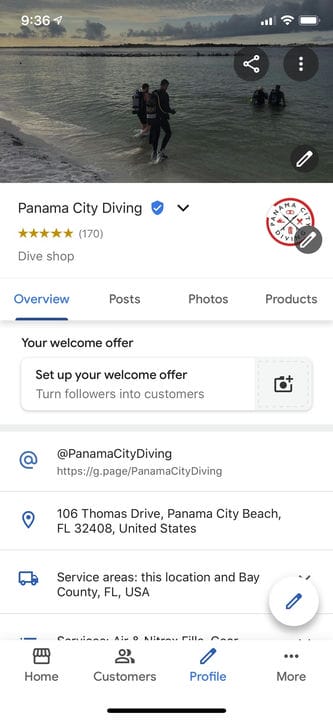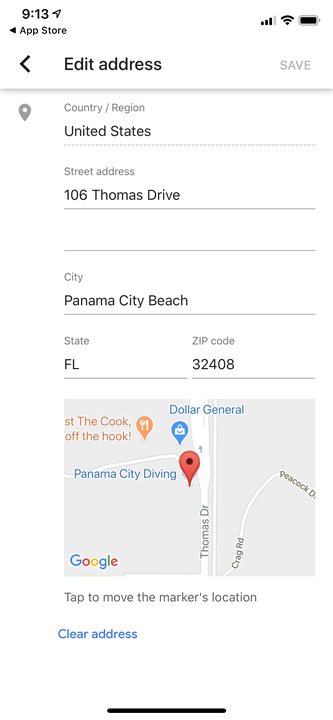Comment changer l’adresse de votre entreprise sur Google Maps
- Vous pouvez modifier l'adresse de votre entreprise enregistrée sur Google Maps via l'outil gratuit Google My Business.
- Les modifications d'adresse professionnelle sur Google Maps ne sont possibles que si l'entreprise est rattachée à votre compte.
- Google examine toutes les modifications apportées à votre adresse professionnelle via Google My Business. La mise à jour et la publication peuvent donc prendre plusieurs jours.
- Vous pouvez également modifier l'adresse de votre entreprise sur Google Maps à l'aide de l'application Google My Business pour iOS et Android.
Maintenir à jour les informations de votre entreprise sur une plate-forme aussi omniprésente que Google Maps est crucial pour le succès, et Google en fait un processus simple avec Google My Business. Cet outil gratuit permet aux propriétaires d'entreprises et aux organisations de gérer leur présence en ligne dans la recherche Google et Maps, ce qui inclut la vérification et la modification d'informations essentielles telles que votre adresse, votre zone de service, vos horaires et votre site Web.
Pour modifier une adresse professionnelle sur Google Maps, vous devez disposer d'un compte Google My Business. L'entreprise que vous mettez à jour doit également être rattachée à votre compte. Lorsque vous modifiez l'adresse, suivez les consignes d'adresse de Google concernant l'utilisation des numéros de suite, d'étage et de bâtiment, ainsi que les rues transversales et les points de repère à proximité. En suivant les instructions, vous améliorerez la précision du profil Google et de l'emplacement de votre entreprise sur Google Maps.
Les propriétaires d'entreprise peuvent modifier leur adresse professionnelle via Google My Business en ligne et sur l'application Google My Business pour iPhone et Android.
Voici comment c'est fait.
Comment modifier l'adresse de votre entreprise sur Google Maps à l'aide d'un ordinateur
1. Connectez-vous à Google My Business sur un navigateur Web de bureau.
Ce tableau de bord vous permet d'afficher les analyses de Google sur votre entreprise et de mettre à jour les informations pertinentes sur votre fiche d'entreprise.
Google; Patrick Green/Panama City Plongée
2. Dans le menu situé sur le côté gauche de l'écran, cliquez sur « Info ».
3. Dans le champ d'adresse, cliquez sur l'icône en forme de crayon.
Cliquez sur l'icône en forme de crayon pour chaque attribut d'entreprise pour mettre à jour votre catégorie d'entreprise, définir des heures spéciales, etc.
Google; Patrick Green/Panama City Plongée
4. Tapez toute mise à jour de l'adresse de votre entreprise, en gardant à l'esprit les consignes d'adresse de Google afin qu'elle s'affiche correctement sur Maps.
5. Cliquez sur "Appliquer".
6. Si Google ne parvient pas à trouver votre adresse, vous verrez un bouton "Définir l'emplacement du marqueur" sur la carte à droite du champ d'adresse. Cliquez dessus.
La configuration de votre marqueur aide Google Maps à trouver l'emplacement de votre entreprise lorsque la saisie de l'adresse ne fonctionne pas.
Google; Patrick Green/Panama City Plongée
7. Faites glisser l'épingle rouge sur la carte qui apparaît et placez-la au centre de l'emplacement de votre entreprise, puis cliquez sur "Appliquer".
Comment modifier l'adresse de votre entreprise sur Google Maps à l'aide de l'application mobile Google My Business
1. Ouvrez l'application Google Mon entreprise.
2. Accédez à la page de votre compte en appuyant sur "Profil" en bas de l'écran.
Voici comment le tableau de bord de votre compte apparaît sur l'application Google My Business.
Google; Patrick Green/Panama City Plongée
3. Appuyez sur le champ d'adresse et cliquez sur l'icône en forme de crayon pour commencer l'édition.
Vous devrez toujours sélectionner l'icône en forme de crayon pour mettre à jour les informations sur votre entreprise.
Google; Patrick Green/Panama City Plongée
4. Mettez à jour l'adresse de votre entreprise afin qu'elle s'affiche correctement sur Google Maps.
Remplissez les champs avec votre adresse commerciale mise à jour.
Google; Patrick Green/Panama City Plongée
5. Appuyez sur Enregistrer.