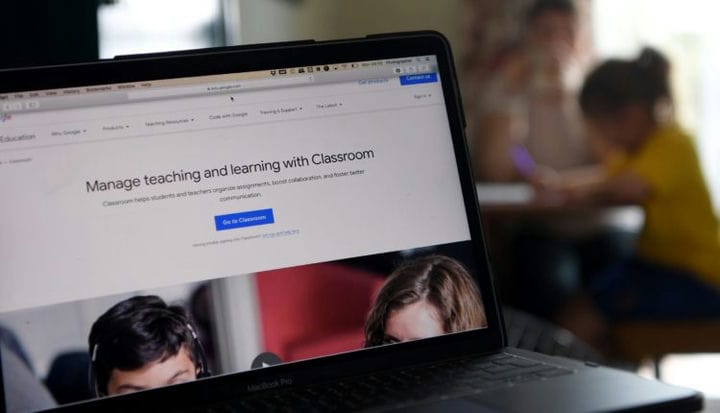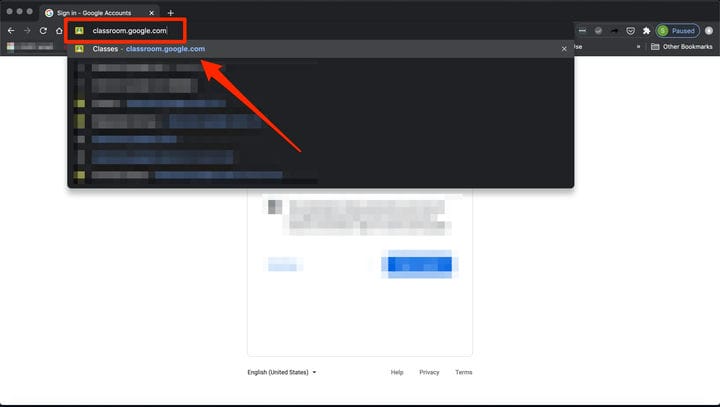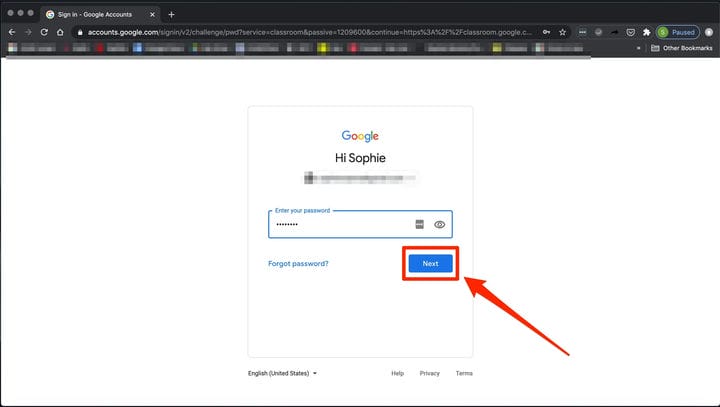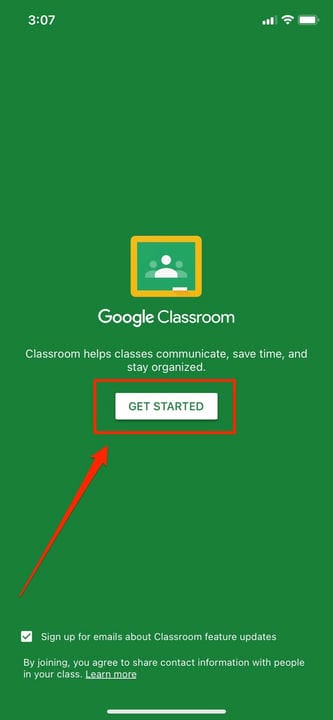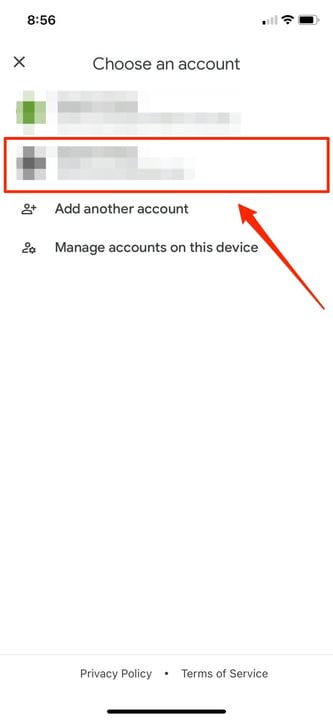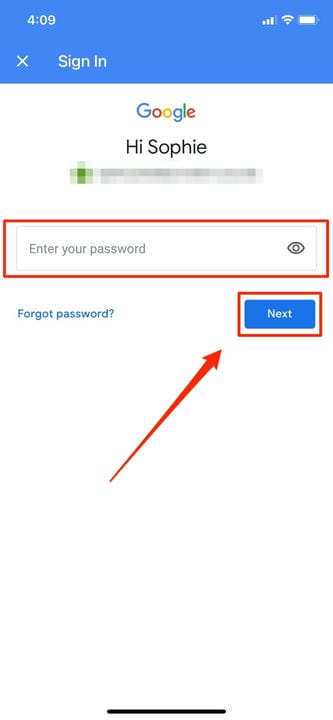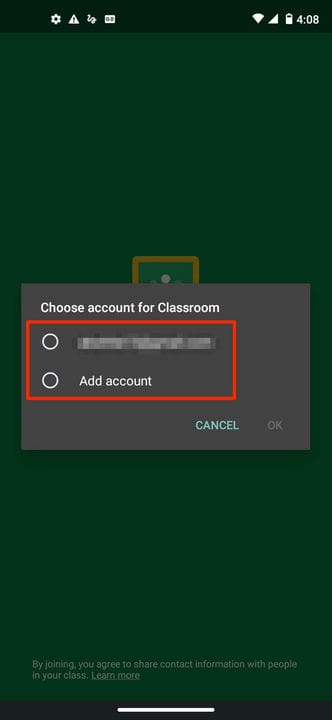Comment se connecter à Google Classroom sur n’importe quel appareil
- Vous pouvez vous connecter à Google Classroom via un compte personnel ou un compte associé à un abonnement G Suite for Education.
- Le processus de connexion à Google Classroom est essentiellement le même, quelle que soit l'adresse e-mail que vous utilisez ou l'appareil sur lequel vous vous trouvez.
Pour enseigner ou suivre un cours dans Google Classroom, vous devez d'abord vous connecter. Le processus est légèrement différent selon le type de compte Google dont vous disposez, mais les étapes sont essentiellement les mêmes.
Tout ce que vous avez à faire sur une application de bureau ou mobile est d'ouvrir Google Classroom à l'aide d'un e-mail associé à votre compte Classroom.
Il peut s'agir d'un compte G Suite pour une organisation, d'un compte G Suite for Education pour une école ou d'un compte personnel. AG Suite for Education aura généralement un ".edu" à la fin, tandis que les deux autres se termineront par ".com".
Une fois connecté, vous êtes prêt à commencer le cours.
Comment se connecter à Google Classroom sur un ordinateur
1. Ouvrez votre navigateur Web et accédez à class.google.com.
Si vous n'êtes pas connecté, une page de connexion apparaîtra.
2. Entrez votre compte de messagerie personnel, organisationnel ou éducatif.
3. Cliquez sur "Suivant".
Entrez votre adresse e-mail ou sélectionnez-la dans une liste déroulante d'options enregistrées lorsque vous cliquez sur la case du champ e-mail.
4. Entrez votre mot de passe et cliquez sur "Suivant".
5. S'il y a un message de bienvenue, lisez-le et cliquez sur "Accepter".
6. Si vous avez un compte G Suite for Education, cliquez sur "Je suis un étudiant" ou sur "Je suis un enseignant". Si vous utilisez un compte personnel ou que ce n'est pas votre première connexion, ce choix n'apparaîtra pas.
7. Si c'est la première fois que vous vous connectez, cliquez sur "Commencer" pour terminer.
Comment se connecter à Google Classroom sur un iPhone
1. Ouvrez l'application Google Classroom.
2. Appuyez sur "Commencer".
Cela sera disponible sur un écran d'application vert.
3. Une fenêtre apparaîtra vous demandant de choisir un compte existant. Vous pouvez également appuyer sur "Ajouter un compte".
Choisissez un compte ou connectez-vous à un nouveau.
4. Pour la première connexion, saisissez l'e-mail de votre compte Classroom.
5. Appuyez sur "Suivant".
6. Si vous possédez un compte G Suite for Education, cliquez sur "Je suis un étudiant" ou sur "Je suis un enseignant". (Vous ne verrez pas cette option si vous utilisez un compte personnel.)
7. Entrez votre mot de passe.
8. Choisissez "Suivant".
Cela fonctionne pour G Suite et les comptes de messagerie personnels.
9. Si un message de bienvenue s'affiche, lisez-le avant de sélectionner «Accepter ».
Comment se connecter à Google Classroom sur Android
1. Appuyez sur l'application Google Classroom pour l'ouvrir.
2. Sélectionnez "Commencer".
3. Une fenêtre apparaîtra vous demandant de choisir un compte existant. Vous pouvez également appuyer sur "Ajouter un compte" pour vous connecter à l'aide d'un nouveau compte.
Si vous utilisez un compte existant, vous serez directement redirigé vers le tableau de bord Google Classroom.
4. Cliquez sur "OK" pour terminer le processus de connexion.
5. Si vous vous connectez pour la première fois, saisissez l'adresse e-mail de votre compte Classroom, puis choisissez "Suivant".
6. Entrez votre mot de passe avant de choisir "Suivant".
7. Si un message de bienvenue apparaît, lisez-le et appuyez sur "Accepter".
8. Lorsqu'un écran Conditions d'utilisation et politique de confidentialité s'affiche, lisez-le et sélectionnez « J'accepte ».
9. Si vous utilisez un compte G Suite for Education, cliquez sur "Je suis un étudiant" ou sur "Je suis un enseignant" pour finaliser votre processus de connexion.