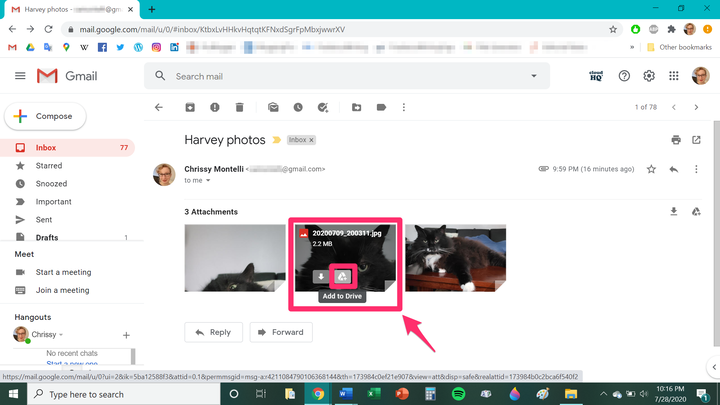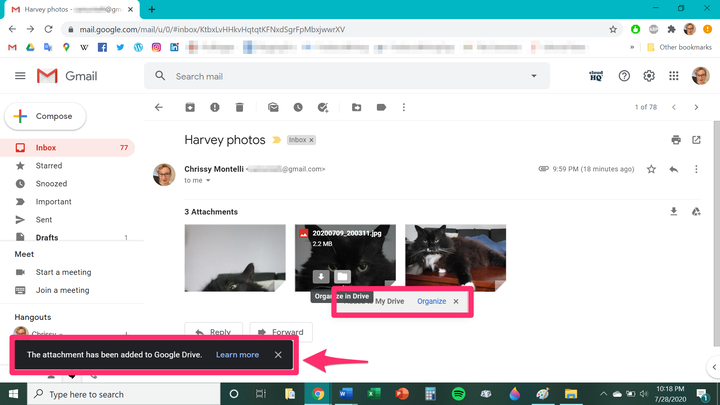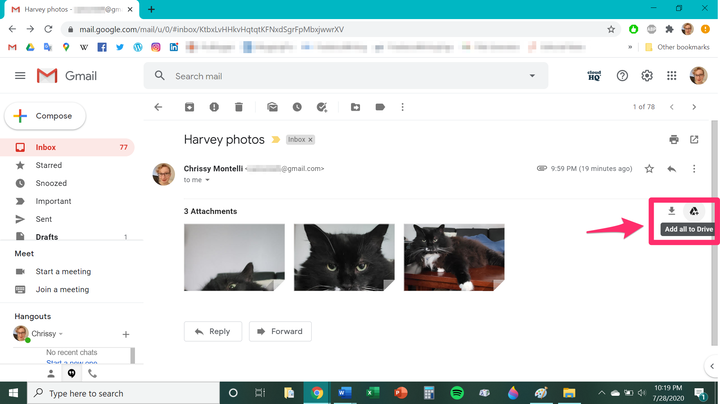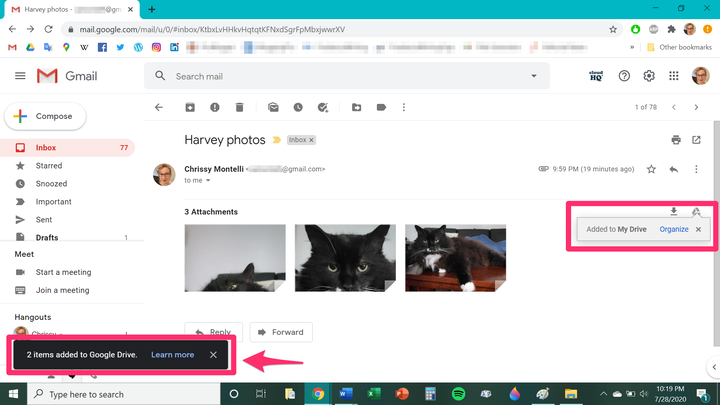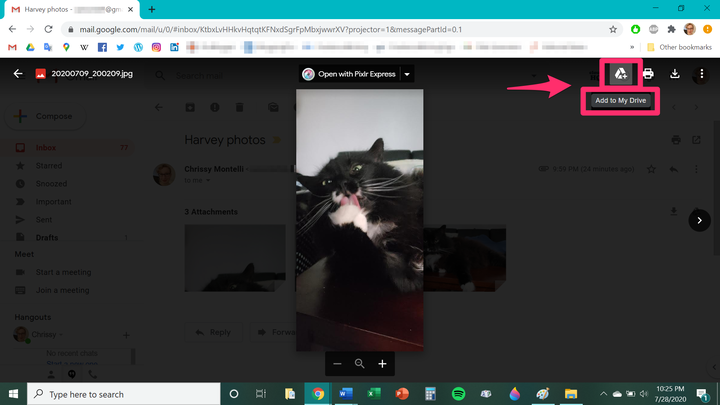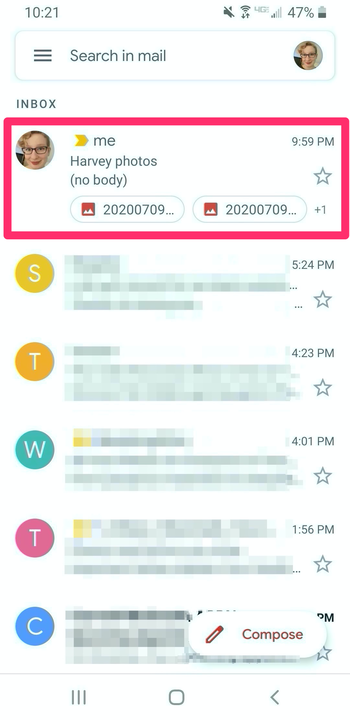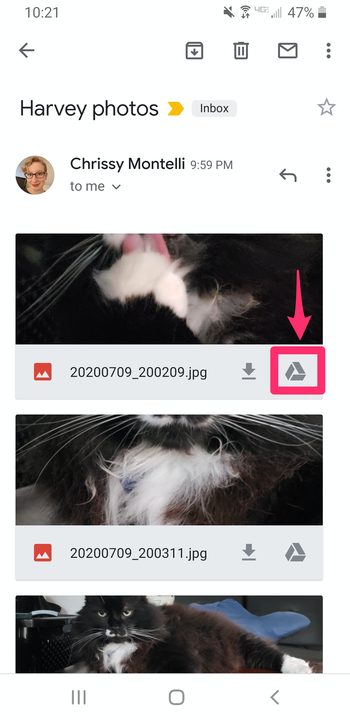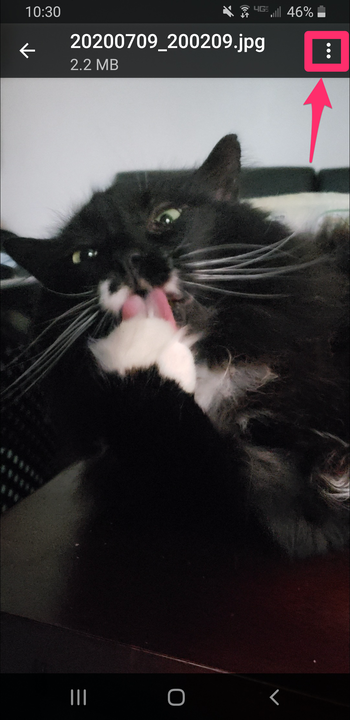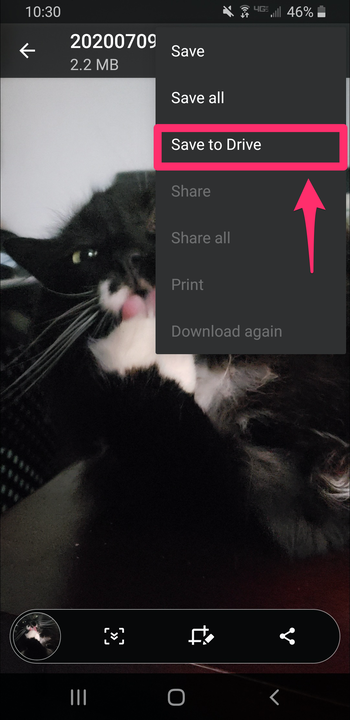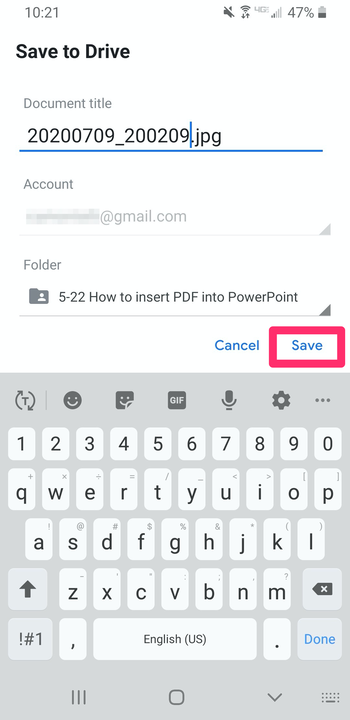Comment enregistrer les pièces jointes de Gmail sur Google Drive
- Vous pouvez enregistrer les pièces jointes des e-mails de Gmail sur votre Google Drive en quelques étapes seulement sur n'importe quel appareil.
- L'enregistrement des pièces jointes sur Google Drive à partir de Gmail peut vous aider à rester organisé et concentré sur vos tâches.
- Cette histoire fait partie de Business Insider.
Si vous recevez beaucoup d'e-mails, vous recevez probablement aussi beaucoup de fichiers en pièces jointes. Avec autant de contacts et autant de tâches, il est facile de se laisser submerger et de perdre de vue quels e-mails contiennent quels fichiers.
Heureusement, Gmail facilite l'enregistrement des pièces jointes de vos e-mails sur Google Drive, ce qui facilite grandement leur suivi et leur organisation. Voici un guide étape par étape pour enregistrer les pièces jointes de Gmail vers Google Drive
1. Ouvrez Gmail et connectez-vous à votre compte si vous ne l'avez pas déjà fait.
2. Cliquez sur l'e-mail contenant les pièces jointes que vous souhaitez enregistrer. Ces pièces jointes peuvent être des documents, des images ou des dossiers compressés.
3. Une fois le message électronique ouvert, placez votre curseur sur le fichier que vous souhaitez enregistrer. Deux petites icônes apparaîtront, dont l'une est une variante de l'icône Google Drive (ressemblant à un triangle avec un signe plus superposé). Cliquez sur cette icône.
Cliquez sur l'icône de téléchargement de Google Drive.
Chrissy Montelli/initié des affaires
4. Un message apparaîtra vous informant que le fichier a été enregistré sur Google Drive.
Un message confirmera le téléchargement.
5. Si le message électronique contient plusieurs pièces jointes et que vous souhaitez toutes les enregistrer sur Google Drive, vous pouvez les enregistrer toutes en même temps. À droite du message électronique, cliquez sur l'icône Google Drive qui indique "Tout ajouter à Drive" lorsque vous passez votre curseur dessus.
Sélectionnez "Tout ajouter à Drive" sur le côté droit de la fenêtre.
Si cela est fait correctement, un message apparaîtra vous informant que plusieurs fichiers ont été enregistrés.
Un message apparaîtra confirmant que vos fichiers ont été téléchargés.
Vous pouvez également enregistrer des pièces jointes sur Google Drive via l'écran d'aperçu. Dans votre e-mail, cliquez sur la pièce jointe que vous souhaitez prévisualiser, puis cliquez sur l'icône Google Drive dans le coin supérieur droit de l'écran qui indique "Ajouter à Mon Drive".
Vous pouvez également télécharger des fichiers à partir de l'écran d'aperçu.
Comment enregistrer des pièces jointes de Gmail sur Google Drive à l'aide de l'application mobile Gmail
1. Sur votre appareil mobile, appuyez sur l'application Gmail pour l'ouvrir et connectez-vous à votre compte si vous y êtes invité.
2. Appuyez sur le message électronique contenant les pièces jointes que vous souhaitez enregistrer.
Choisissez un e-mail avec des pièces jointes.
3. Une fois le message électronique ouvert, appuyez sur l'icône Google Drive sur la pièce jointe que vous souhaitez enregistrer.
Appuyez sur l'icône Google Drive dans le coin de la pièce jointe.
4. Vous pouvez également enregistrer des pièces jointes sur Google Drive via l'écran d'aperçu de l'application mobile. À partir de votre message électronique, appuyez sur la pièce jointe que vous souhaitez prévisualiser, puis appuyez sur les trois points verticaux situés dans le coin supérieur droit de l'écran.
Appuyez sur le menu à trois points dans le coin supérieur droit.
Appuyez sur "Enregistrer dans Drive" dans le menu déroulant.
Choisissez "Enregistrer dans Drive".
5. Une fois que vous avez tapé sur le bon champ, vous serez redirigé vers un écran d'informations sur le fichier. Tapez un nom pour le fichier que vous enregistrez ou utilisez simplement le nom pré-généré. Si vous souhaitez modifier le dossier dans lequel le fichier sera enregistré, appuyez sur le menu déroulant sous "Dossier" et sélectionnez le dossier souhaité. Une fois que vous avez terminé, appuyez sur "Enregistrer" pour enregistrer le fichier.
Nommez votre fichier, choisissez votre dossier et cliquez sur "Enregistrer".