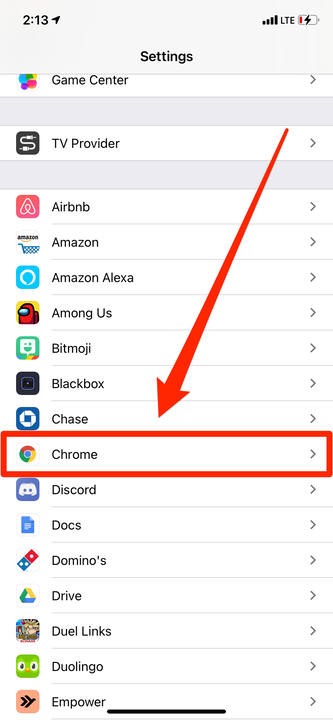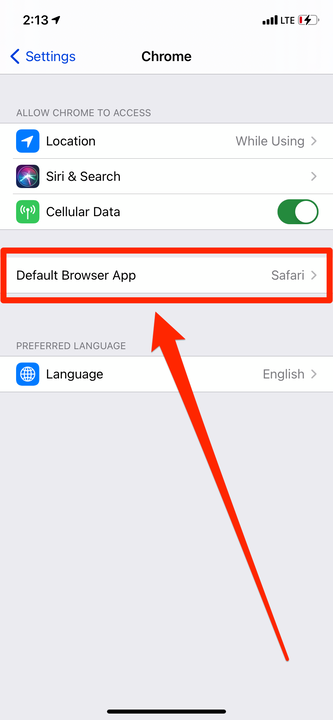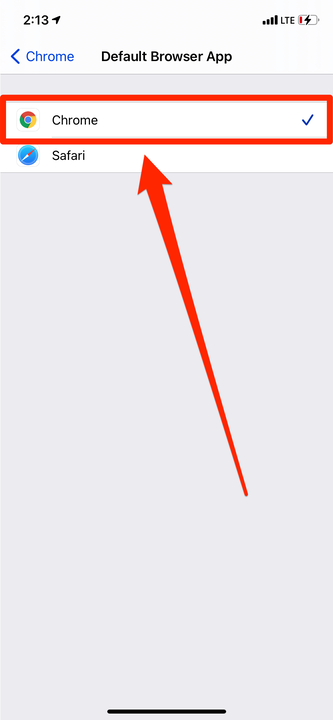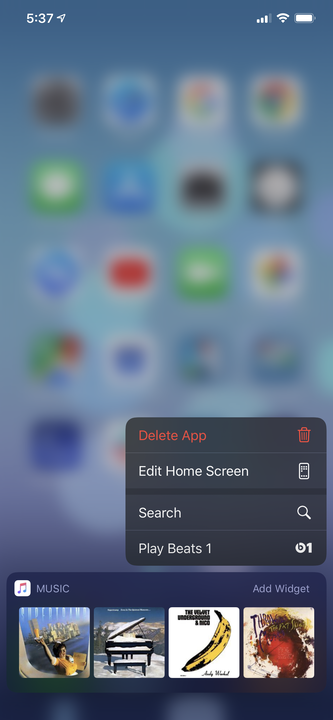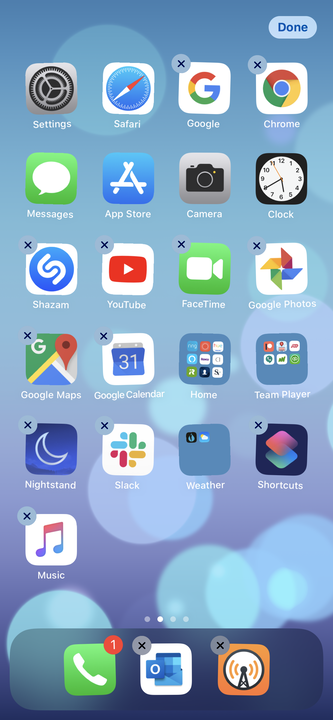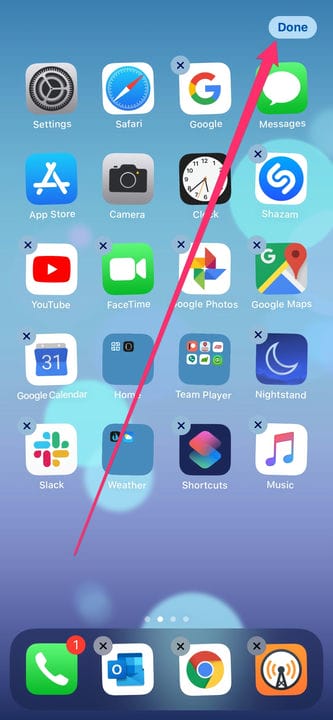Comment faire de Chrome le navigateur par défaut sur votre iPhone
- Pour faire de Google Chrome le navigateur par défaut de votre iPhone, vous devez ouvrir sa page Paramètres.
- Si vous avez mis à jour votre iPhone vers iOS 14 ou une version plus récente, vous pouvez définir diverses applications de navigateur Internet par défaut.
- Une fois que vous avez défini Chrome comme navigateur par défaut sur votre iPhone, vous pouvez déplacer son icône vers le Dock pour remplacer l'icône Safari.
L' iPhone est sorti depuis plus d'une décennie, et pendant la majeure partie de ce temps, Apple n'a autorisé qu'un seul navigateur par défaut: Safari, celui qu'ils ont construit.
Mais à partir d'iOS 14, vous pouvez désormais modifier le navigateur Internet par défaut (ainsi que votre application de messagerie par défaut) en accédant à vos paramètres. Cela signifie que Google Chrome
les fans peuvent enfin définir l'application par défaut et l'utiliser pour toute leur navigation.
Voici comment définir Google Chrome comme application de navigation Internet par défaut sur votre iPhone et comment remplacer complètement Safari.
Tout d'abord, assurez-vous d'avoir téléchargé l'application Chrome et de l'avoir ouverte au moins une fois.
1. Ouvrez l'application Paramètres de votre iPhone et faites défiler jusqu'à ce que vous trouviez la longue liste de vos applications.
2. Dans cette liste, appuyez sur "Chrome". Cela ouvrira les paramètres spécifiques de l'application.
Sélectionnez "Chrome" dans votre liste d'applications.
3. Appuyez sur l'onglet intitulé "Application de navigateur par défaut". Vous verrez tous les navigateurs installés sur votre iPhone.
Cet onglet apparaîtra dans les paramètres de chaque application pouvant être définie comme navigateur par défaut.
4. Sélectionnez Chrome. Une coche apparaîtra à côté.
Safari sera coché par défaut.
Google Chrome est désormais le navigateur par défaut de votre iPhone. Chaque fois qu'une application essaie d'ouvrir Internet, elle ouvre Chrome au lieu de Safari.
Une fois que vous avez fait cela, vous devez ajouter Chrome au Dock de votre téléphone. Cela vous assurera de ne jamais le perdre.
Comment ajouter Chrome au Dock sur votre iPhone
Si vous avez déjà quatre applications dans le Dock, vous devez commencer par en supprimer une pour faire de la place à Google Chrome.
1 Appuyez longuement sur une icône d'application jusqu'à ce qu'une fenêtre contextuelle apparaisse. Dans cette fenêtre contextuelle, sélectionnez "Modifier l'écran d'accueil".
Sélectionnez "Modifier l'écran d'accueil".
2 Faites glisser l'application hors du Dock et placez-la sur l'écran d'accueil.
Faites de la place dans le Dock pour Chrome.
3 Appuyez et faites glisser l'icône de l'application Chrome dans le Dock.
4 Appuyez sur "Terminé" dans le coin supérieur droit de l'écran.
Faites glisser l'icône Chrome vers le Dock, puis appuyez sur "Terminé".