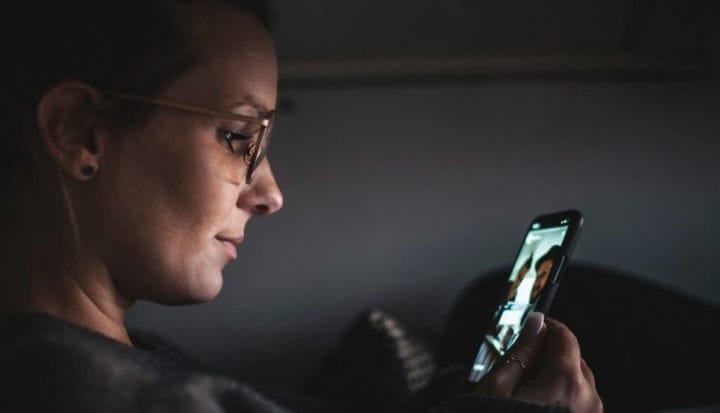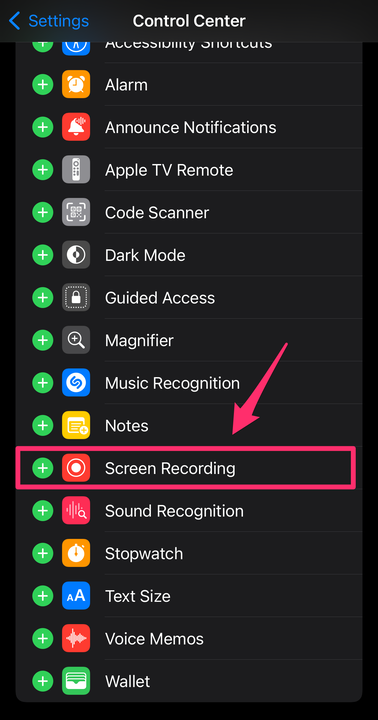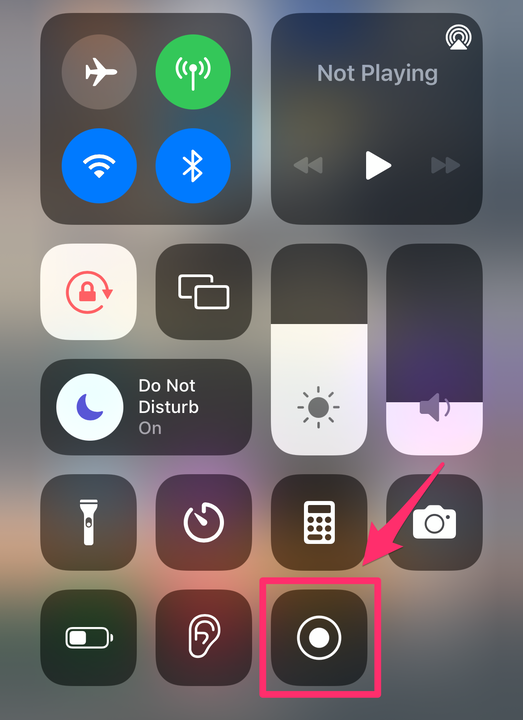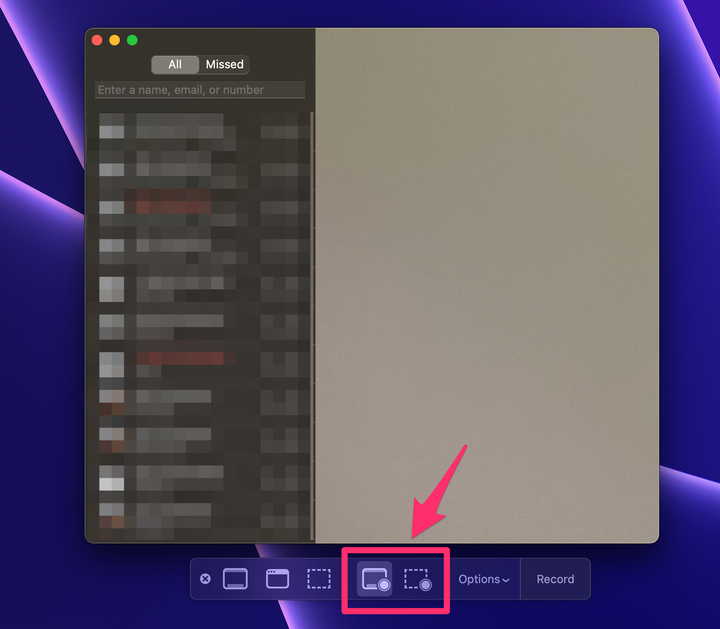Comment filtrer l’enregistrement d’un appel FaceTime avec audio
- Vous pouvez enregistrer un appel FaceTime sur un iPhone ou un Mac à l'aide de la fonction d'enregistrement d'écran intégrée.
- Par défaut, l'enregistrement d'écran iPhone ne capture pas l'audio, mais l'enregistrement d'écran Mac le fait.
- Pour enregistrer un écran avec de l'audio sur iPhone, assurez-vous d'appuyer sur l'icône du microphone.
Quelle que soit la raison pour laquelle vous enregistrez un appel FaceTime – qu'il s'agisse de conserver un souvenir de conversation avec un parent éloigné ou pour des tâches liées au travail – cela peut être fait à la fois sur votre appareil mobile et sur votre ordinateur en quelques étapes seulement.
Et oui, vous pouvez capturer à la fois la vidéo et l'audio dans votre enregistrement. Voici tout ce que vous devez savoir.
Pouvez-vous enregistrer FaceTime avec audio?
Lorsque vous enregistrez un appel FaceTime sur un iPhone, l'enregistrement d'écran montrera ce qui se passait sur votre écran, mais vous ne pourrez pas entendre ce qui a été dit pendant l'appel. Si vous souhaitez que l'audio soit également enregistré, appuyez sur l'icône du microphone.
Si vous enregistrez un appel FaceTime sur un Mac, vous pouvez capturer à la fois la vidéo et l'audio. Dans les deux cas, lorsque vous enregistrez un appel FaceTime, la personne que vous appelez ne reçoit pas de notification indiquant que vous enregistrez l'écran, alors assurez-vous de demander sa permission avant de le faire.
Comment enregistrer un appel FaceTime sur iPhone
1 Si vous n'avez pas encore d'enregistrement d'écran dans votre centre de contrôle, ouvrez l' application Paramètres.
2 Appuyez sur Centre de contrôle.
3 Recherchez l'enregistrement d'écran dans la section Plus de commandes. Appuyez sur l' icône plus (+) à côté de l'enregistrement d'écran pour l'ajouter à votre centre de contrôle.
Une fois sélectionné, l'enregistrement d'écran apparaîtra sous Commandes incluses.
Abigail Abesamis Demarest/initié
4 Pour démarrer l'enregistrement d'écran, balayez vers le bas depuis le coin supérieur droit de l'écran pour ouvrir le Centre de contrôle. Appuyez sur l' icône d'enregistrement d'écran. L'enregistrement d'écran commencera à la fin du compte à rebours.
Cette icône est rouge et clignote lors de l'enregistrement actif.
Abigail Abesamis Demarest/initié
5 Si vous souhaitez enregistrer l'audio, appuyez longuement sur l' icône d'enregistrement d'écran une fois le compte à rebours terminé. Appuyez sur l' icône du microphone.
C'est l'étape clé pour vous assurer que votre enregistrement d'écran a du son.
Abigail Abesamis Demarest/initié
6 Pour arrêter l'enregistrement d'écran, balayez vers le bas depuis le coin supérieur droit de l'écran pour ouvrir le Centre de contrôle. Appuyez une fois de plus sur l'icône d'enregistrement d'écran. Le voyant rouge cessera de clignoter lorsque l'enregistrement de l'écran sera terminé.
Comment enregistrer un appel FaceTime sur un Mac
1 Ouvrez l' application FaceTime.
2 À l'aide du clavier, appuyez sur Commande + Maj + 5 pour ouvrir les options d'enregistrement d'écran.
3 Dans la barre d'outils, sélectionnez Enregistrer l'écran entier ou Enregistrer la partie sélectionnée.
4 Cliquez sur Options et choisissez un emplacement Enregistrer dans. Assurez-vous que le microphone intégré de votre ordinateur est également sélectionné.
Pour plus de commodité, assurez-vous que tous les paramètres appropriés sont sélectionnés avant de commencer l'appel.
5 Lorsque vous êtes prêt, cliquez sur Enregistrer pour démarrer l'enregistrement d'écran.
6 Pour arrêter l'enregistrement d'écran, cliquez sur le bouton d'arrêt en haut à droite de votre écran.