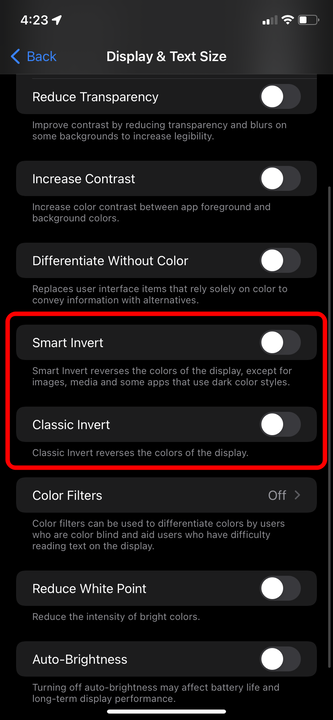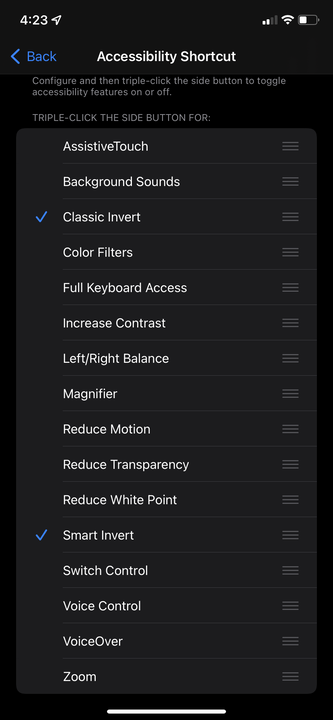Comment inverser les couleurs sur un iPhone de 2 façons
- Vous pouvez inverser toutes les couleurs de votre iPhone à l'aide du menu Accessibilité de l'application Paramètres.
- Il existe deux façons d'inverser les couleurs de votre iPhone : en utilisant Smart Invert ou Classic Invert.
- Si vous configurez un raccourci d'accessibilité, vous pouvez activer rapidement les couleurs inversées en cliquant trois fois sur le bouton d'alimentation.
Les iPhones offrent des dizaines d'options d'accessibilité, conçues pour aider les utilisateurs souffrant de déficiences visuelles, auditives et motrices. L'une des options les plus simples offertes par votre téléphone est l'inversion des couleurs.
Voici comment activer les couleurs inversées sur votre iPhone de deux manières, et même configurer un raccourci que vous pouvez utiliser pour activer ou désactiver le mode inversé.
Comment inverser les couleurs sur votre iPhone
Inverser votre écran changera chaque couleur à son opposé exact. Ainsi, tout ce qui est blanc deviendra noir, tout ce qui est bleu deviendra orange, et vice versa. Cela peut sembler étrange à certains utilisateurs, mais c'est idéal pour les utilisateurs daltoniens ou qui ont des problèmes de lecture sur les écrans lumineux.
Pour l'allumer:
1. Ouvrez l'application Paramètres sur votre iPhone et faites défiler vers le bas pour sélectionner Accessibilité.
2. Sélectionnez Affichage et taille du texte.
3. Faites défiler un peu vers le bas et vous trouverez deux options: Smart Invert et Classic Invert.
- Smart Invert n'inversera les couleurs que lorsqu'une application sera ouverte – votre écran d'accueil et votre écran de verrouillage verront juste les couleurs un peu coupées. Cela n'affecte pas non plus les photos ou les vidéos, qu'elles soient enregistrées sur votre téléphone ou à partir d'une application, ou de votre appareil photo.
- Classic Invert inverse tout ce qui apparaît sur votre écran, peu importe d'où il vient. Cela inclut les vidéos et les photos, ainsi que votre appareil photo.
Activez l'une ou l'autre des options d'inversion.
William Antonelli/initié
4. Choisissez l'une ou l'autre des options et elle prendra effet immédiatement.
Comment configurer un raccourci de couleurs inversées
Si vous n'avez pas besoin d'inverser les couleurs tout le temps, vous pouvez utiliser l'option Raccourcis d'accessibilité pour activer et désactiver rapidement la fonction. Cela vous permet d'activer les couleurs inversées en cliquant trois fois sur le bouton d'alimentation situé sur le côté de votre iPhone.
1. Ouvrez l'application Paramètres et sélectionnez à nouveau l'option Accessibilité .
2. Faites défiler vers le bas de cette page et sélectionnez Raccourci d'accessibilité.
3. Dans le menu qui s'ouvre, sélectionnez Classic Invert ou Smart Invert dans la liste.
Vous pouvez également sélectionner les deux – si vous faites cela, un triple-clic sur le bouton d'alimentation fera apparaître un menu qui vous permet de choisir celui à activer.
Si vous choisissez plusieurs options, vous pouvez modifier l'ordre dans lequel elles apparaissent.