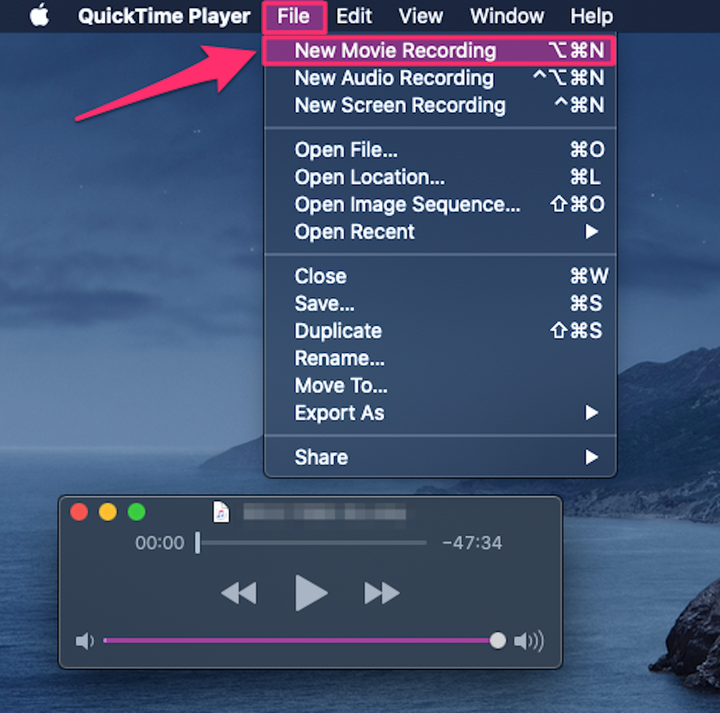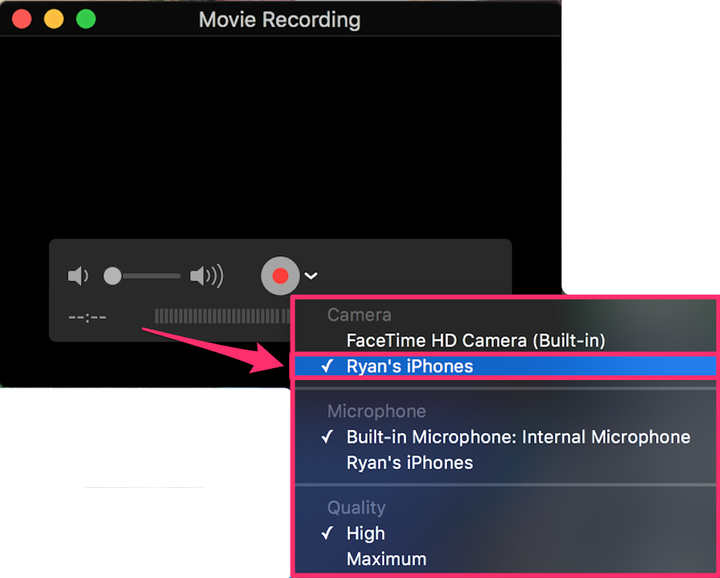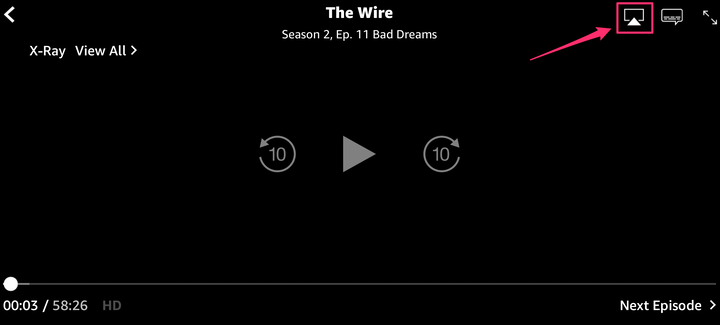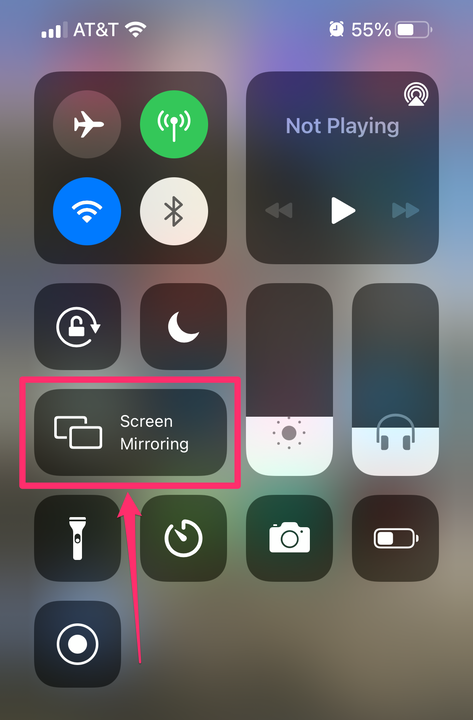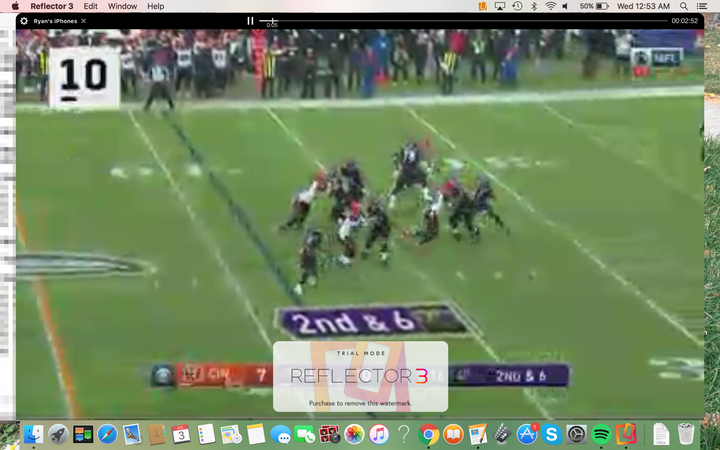Comment mettre en miroir l’écran de votre iPhone sur un ordinateur Mac
- Vous pouvez mettre en miroir l'écran de votre iPhone sur un Mac avec QuickTime et un câble Lightning vers USB, ou AirPlay et une application tierce.
- Lorsque vous mettez en miroir votre iPhone sur Mac avec AirPlay, vous devez être sur le même réseau Wi-Fi et utiliser une application tierce comme Reflector.
- Lorsque vous utilisez QuickTime pour mettre en miroir du contenu, vous n'avez pas besoin d'AirPlay ou du même réseau Wi-Fi, mais vous avez besoin d'un câble.
L'un des plus grands atouts de l' iPhone est sa connectivité. Les produits Apple proposent plusieurs façons de partager ce que vous visualisez ou sur lequel vous travaillez depuis votre iPhone vers un Mac.
Cela peut être utile si vous souhaitez afficher un album photo ou une application sur votre ordinateur, ou lire du contenu vidéo directement à partir d'applications iPhone telles que Hulu .
.
L'inconvénient de la mise en miroir de votre iPhone sur votre Mac, cependant, est que vous devez soit utiliser l' application QuickTime sur votre Mac, qui nécessite une connexion filaire, soit télécharger une application tierce, comme Reflector, qui utilise AirPlay. Voici comment faire les deux.
Comment mettre en miroir votre iPhone sur un Mac avec QuickTime
1. Connectez votre iPhone à votre Mac à l'aide de votre câble Lightning vers USB.
2. Ouvrez QuickTime sur votre Mac.
3. Cliquez sur "Fichier" dans la barre de menu en haut de l'écran.
4. Cliquez sur "Nouvel enregistrement vidéo".
Sous "Fichier", cliquez sur "Nouvel enregistrement vidéo".
Grace Eliza Goodwin / Initié
5. À côté du bouton d'enregistrement rouge (en bas au milieu), cliquez sur la flèche vers le bas. Sélectionnez votre iPhone dans la liste des appareils disponibles. Si ce n'est pas le cas, essayez de déconnecter et de reconnecter votre iPhone.
Sélectionnez votre iPhone dans le menu déroulant pour vous y connecter.
Ryan Ariano / Initié
6. Votre téléphone devrait maintenant être entièrement reflété sur votre ordinateur, dans la forme exacte de l'écran de votre iPhone.
Comment mettre en miroir votre iPhone sur un Mac avec AirPlay
AirPlay est une fonctionnalité Apple qui vous permet de diffuser du contenu sans fil d'un appareil à un autre. Il est conçu pour le streaming
d'un iPhone, iPad ou Mac vers une Apple TV ou une smart TV compatible AirPlay.
Il n'y a pas de moyen direct d'AirPlay, ou de miroir d'écran, d'un iPhone à un Mac, mais vous pouvez contourner cela en téléchargeant une application tierce comme Reflector et en connectant les deux appareils au même réseau Wi-Fi.
Pour mettre en miroir votre iPhone sur Mac, téléchargez d'abord Reflector sur Mac. Ouvrez ensuite le Centre de contrôle sur votre iPhone, cliquez sur AirPlay et sélectionnez le Mac sur lequel vous souhaitez mettre en miroir.
Voici un guide complet étape par étape.
1. Téléchargez l' application Reflector sur votre Mac et ouvrez-la.
2. Vous pouvez soit diffuser du contenu AirPlay directement à partir d'une application qui permet AirPlay comme Amazon Prime Video, Hulu ou l'application NFL, dans cet exemple. Ou, vous pouvez AirPlay tout l'écran de votre iPhone en ouvrant le Centre de contrôle.
3. Si vous utilisez AirPlay depuis une application, commencez à lire du contenu, comme une émission ou un film, et appuyez sur le symbole AirPlay (c'est un rectangle avec un triangle plein en bas) dans le coin supérieur droit de la vidéo.
Lors de la lecture de contenu dans certaines applications, comme Amazon Prime Video, vous avez la possibilité d'AirPlay la vidéo.
Grace Eliza Goodwin / Initié
Si vous utilisez AirPlay depuis le centre de contrôle, sélectionnez la vignette "Screen Mirroring".
Dans le centre de contrôle de votre iPhone, sélectionnez "Screen Mirroring".
Grace Eliza Goodwin / Initié
4. Une fois que vous avez sélectionné le symbole AirPlay dans une application ou "Screen Mirroring" dans le centre de contrôle, une fenêtre contextuelle vous demandera de sélectionner un appareil – appuyez sur le nom de votre Mac.
5 Votre iPhone vous demandera un code AirPlay, qui s'affichera sur votre Mac. Tapez le code dans la zone de texte de votre iPhone. Le contenu de votre iPhone apparaîtra désormais dans le programme Reflector sur votre Mac.
Votre contenu AirPlay apparaîtra sur l'ordinateur avec la qualité exacte dans laquelle il apparaît sur votre iPhone.