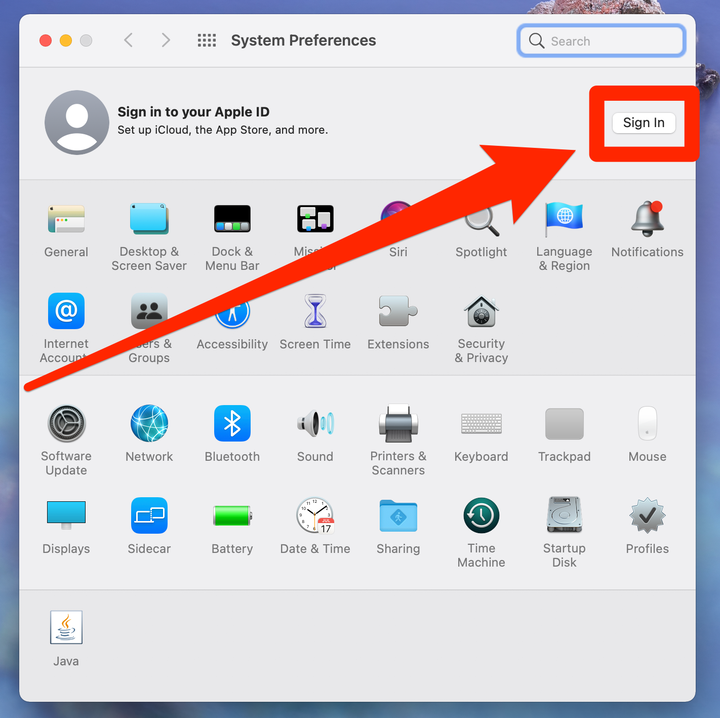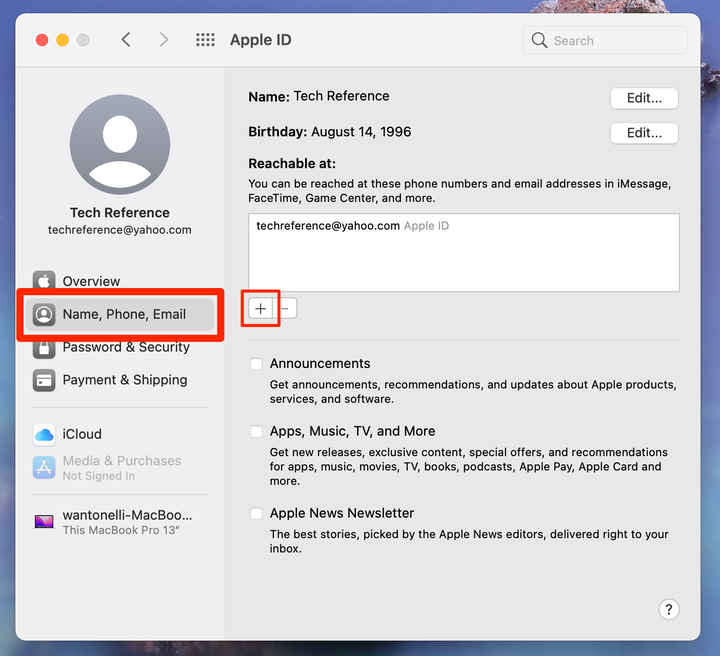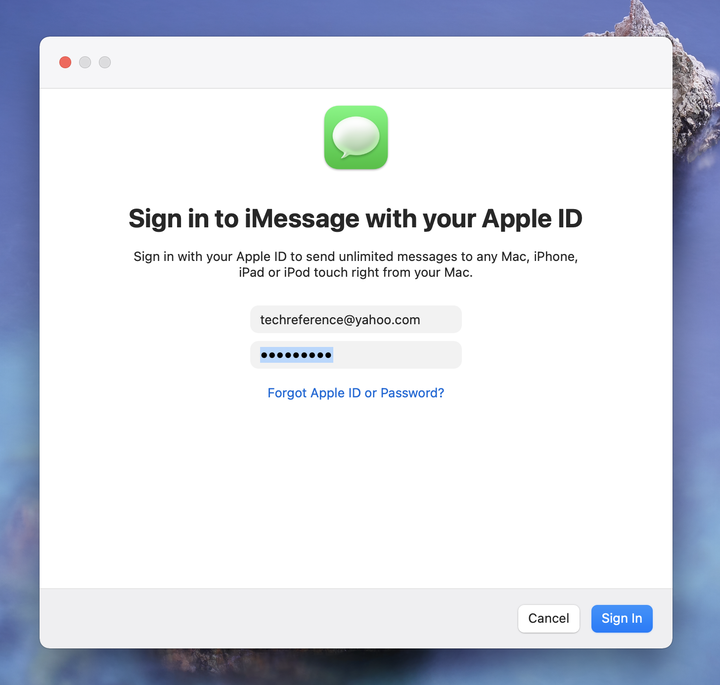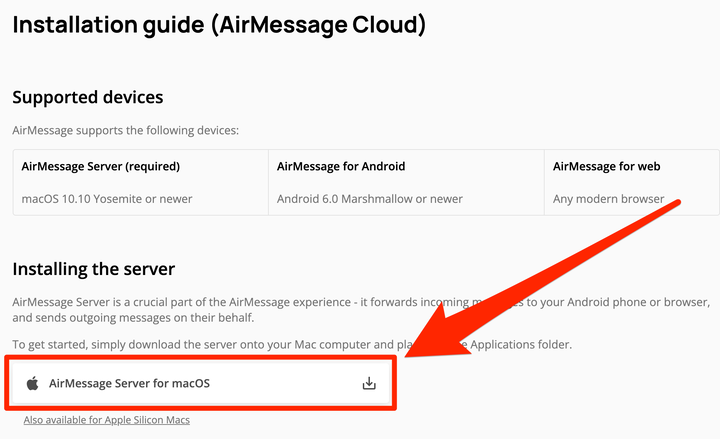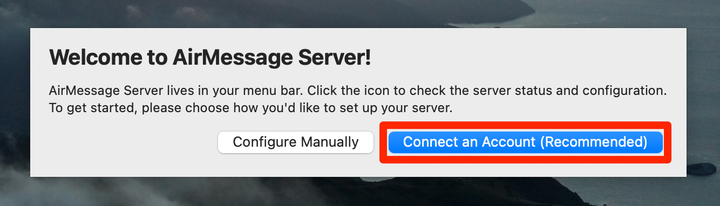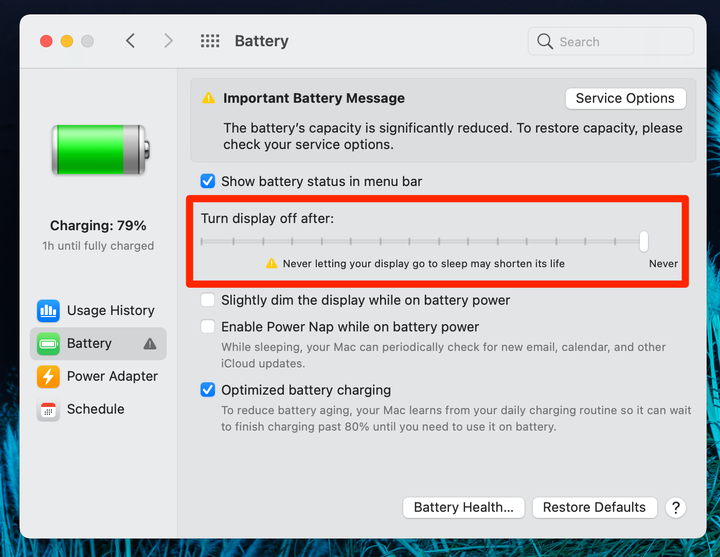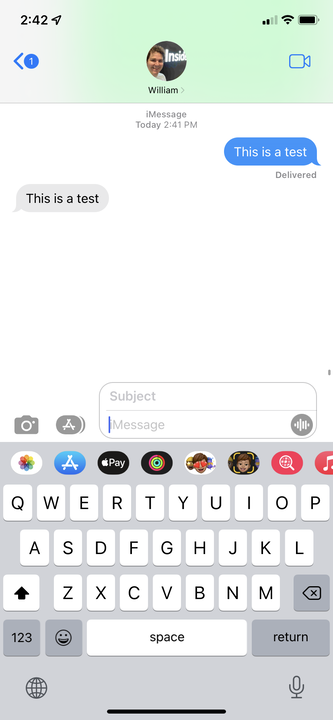Comment utiliser IMessage sur un Android
- Pour utiliser iMessage sur un Android, vous devez télécharger l'application AirMessage et la lier à votre Mac.
- Lorsque vous envoyez un message depuis votre Android, AirMessage le fera d'abord passer par le Mac.
- Les iMessages sont comme des textes ordinaires, mais ils sont envoyés sur Internet et ont une couleur bleue distinctive.
Cela semble idiot pour certains, mais l'envie de "bulle bleue" est réelle. Il y a un grand nombre d'utilisateurs qui se débarrassent de leurs téléphones Android spécifiquement parce qu'ils ne peuvent pas utiliser iMessage. Ce n'est pas qu'il y ait quelque chose de mal avec les SMS – les gens aiment les bulles bleues d'iMessage.
Mais ce que ces utilisateurs ne savent peut-être pas, c'est que vous pouvez envoyer et recevoir des SMS iMessage depuis votre Android. Cela nécessite une certaine configuration et vous aurez besoin d'accéder à un ordinateur Mac, mais cela fonctionne bien.
Voici comment obtenir iMessage sur votre Android, afin que les gens puissent vous envoyer des SMS sans tomber dans des bulles vertes.
Comment utiliser iMessage sur Android
Pour ce faire, vous aurez besoin d'un téléphone Android et d'un ordinateur Mac.
Configuration du Mac
Tout d'abord, vous aurez besoin d'un compte Apple ID. Tous les iMessages doivent passer par un identifiant Apple connecté à votre numéro de téléphone.
1 Créez un identifiant Apple sur le site officiel et associez-le à votre numéro de téléphone. Si vous avez déjà un identifiant Apple qui n'est pas lié à votre numéro, rendez-vous sur le site Web de l'identifiant Apple et connectez-vous, puis cliquez sur Sécurité du compte et ajoutez votre numéro.
2 Connectez-vous à votre identifiant Apple dans l'application Préférences Système de votre Mac en cliquant sur Se connecter dans le coin supérieur droit.
Connectez-vous à votre compte Apple ID.
William Antonelli/initié
3 Une fois connecté, accédez au menu Apple ID et cliquez sur Nom, Téléphone, E-mail dans la barre latérale gauche.
4 Sous l' en-tête Accessible à, cliquez sur le signe plus.
Vous devrez définir votre numéro de téléphone en tant qu'adresse «joignable ».
William Antonelli/initié
5 Sélectionnez l' option Numéro de téléphone et tapez votre numéro, puis entrez le code qui vous est envoyé.
6 Ensuite, ouvrez l'application Messages et connectez-vous également à votre identifiant Apple.
Connectez-vous à l'application Messages.
William Antonelli/initié
Votre identifiant Apple est maintenant configuré sur le Mac. Maintenant, vous allez configurer AirMessage.
Configuration d'AirMessage
Ensuite, vous configurerez AirMessage, l'application qui vous permet d'envoyer les iMessages.
1 Sur votre Mac, rendez-vous sur le site Web d'AirMessage et téléchargez AirMessage Server pour macOS, puis décompressez le fichier et déplacez l'application dans votre dossier Applications .
Installez AirMessage Server sur votre Mac.
AirMessage ; William Antonelli/initié
2 Ouvrez AirMessage sur votre Mac et créez ou connectez un compte. Vous devrez également donner à l'application l'accès au disque.
Vous avez juste besoin d'un compte Google pour vous connecter.
AirMessage ; William Antonelli/initié
3 Vous devrez également empêcher votre Mac de s'endormir. S'il est en veille ou si le couvercle est fermé, vous ne pourrez pas acheminer vos messages. Ouvrez les Préférences Système, puis cliquez sur Économiseur d'énergie ou sur Batterie pour modifier ces paramètres.
Vous n'avez pas besoin de maintenir votre luminosité – vous avez juste besoin de garder l'ordinateur éveillé.
William Antonelli/initié
4 Ensuite, installez AirMessage sur votre Android et ouvrez-le.
5 Connectez-vous à votre compte dans l'application Android et elle liera automatiquement vos appareils.
6 Appuyez sur l'icône de discussion bleue dans le coin inférieur droit de l'application et saisissez un numéro auquel vous souhaitez envoyer un iMessage. Une fenêtre contextuelle apparaîtra sur votre Mac indiquant qu'AirMessage souhaite utiliser l'application Messages – autorisez-la.
Vous pouvez désormais envoyer et recevoir des iMessages directement depuis votre Android, tant que celui-ci et votre Mac sont allumés et connectés à Internet.
Un message texte envoyé à une adresse AirMessage s'affichera en bleu – ce sera un iMessage.