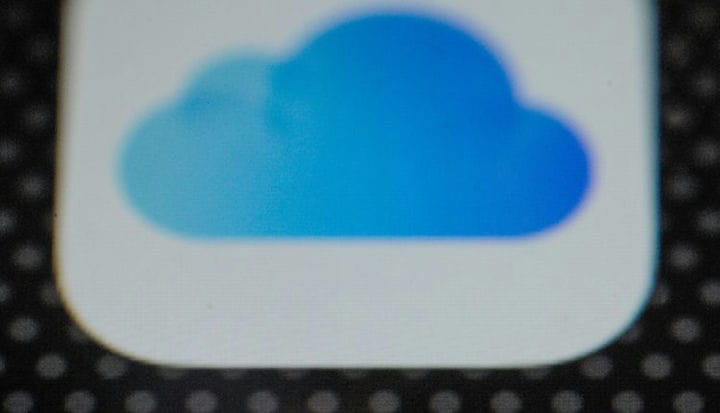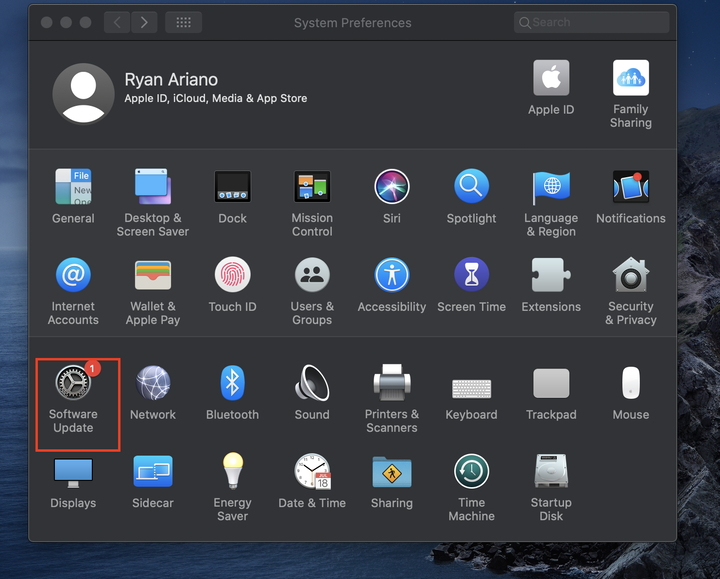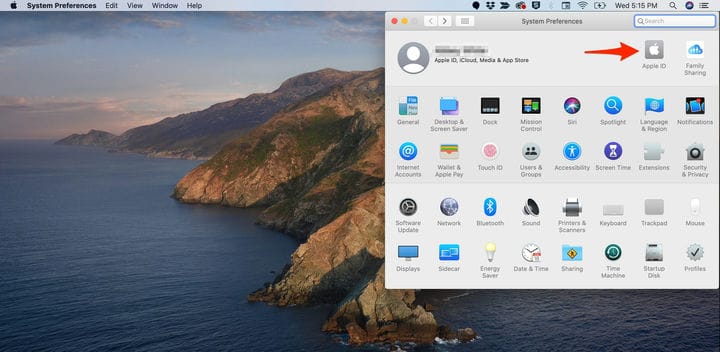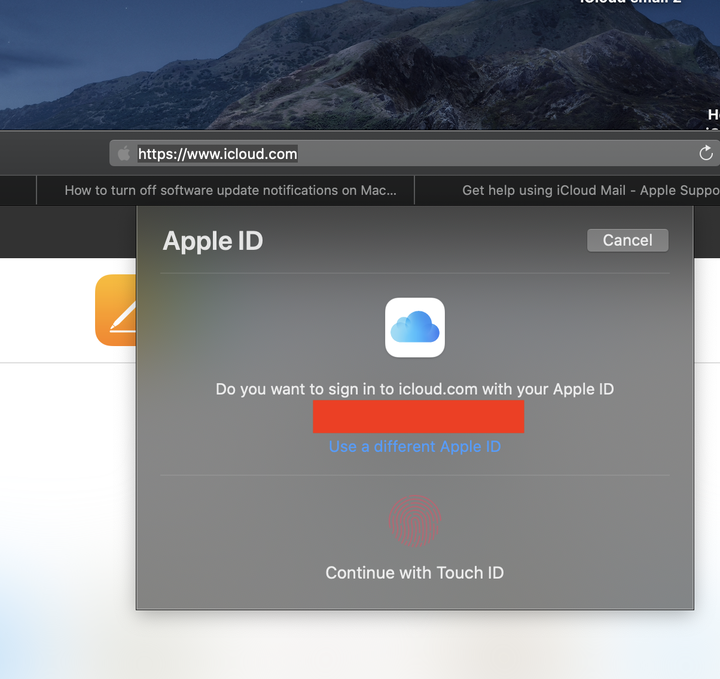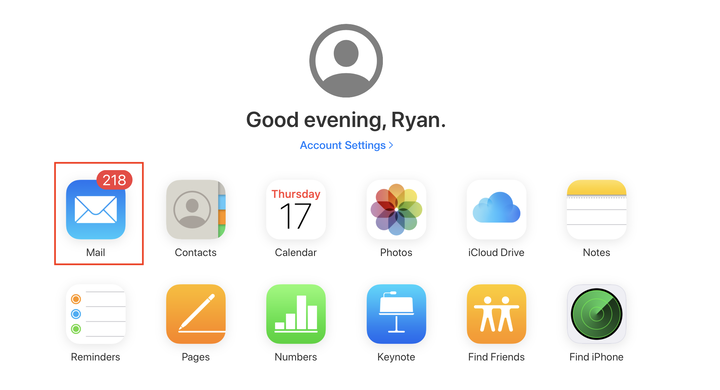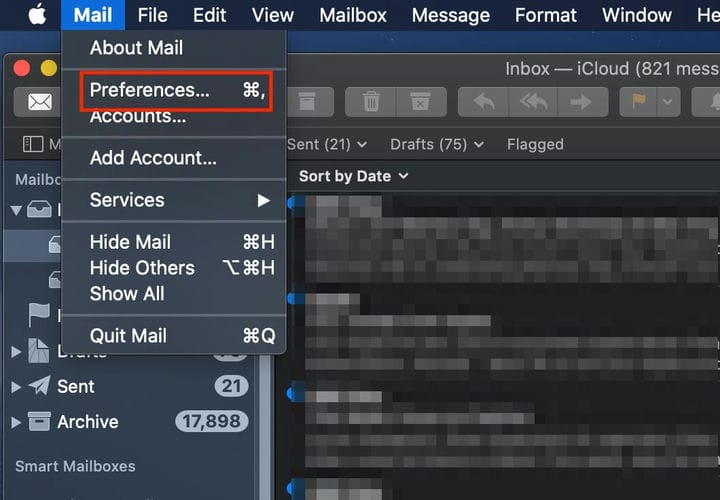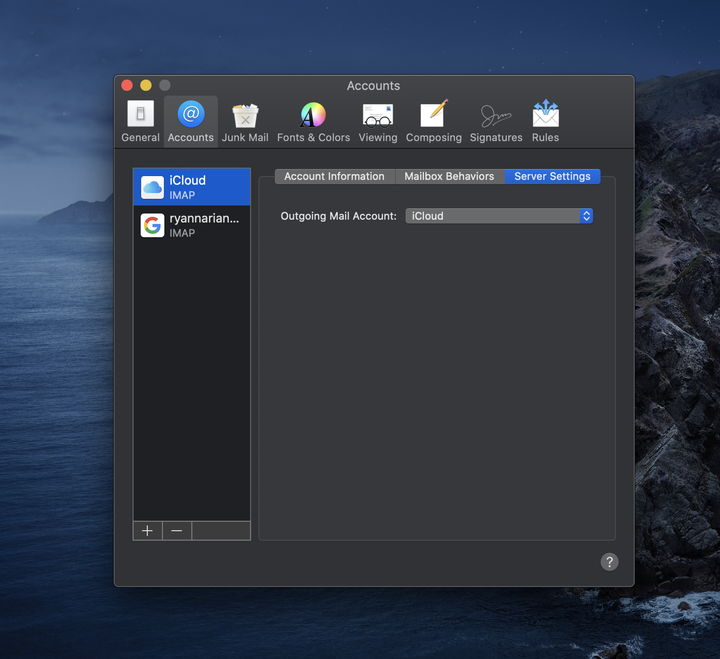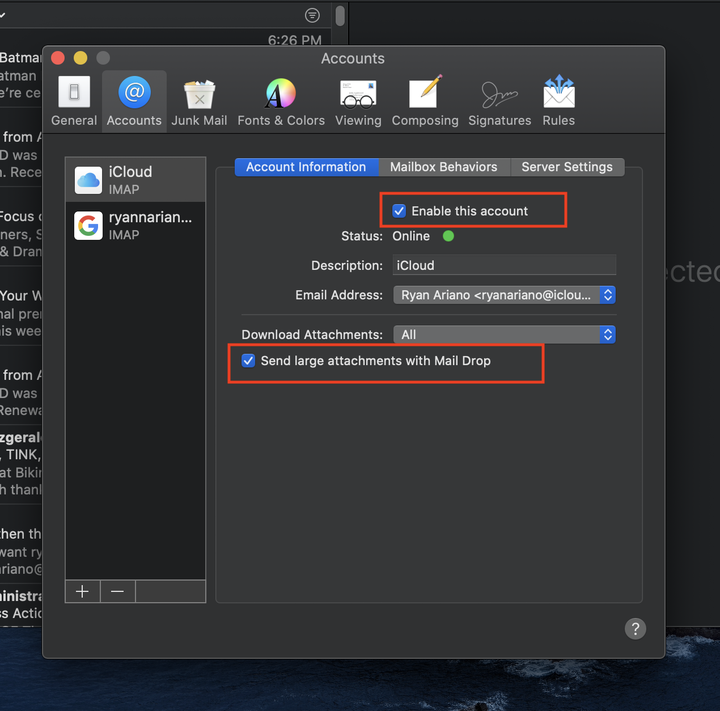Comment vérifier votre e-mail ICloud de 2 manières différentes
- Votre Mac devrait accéder automatiquement à votre messagerie iCloud lorsque vous ouvrez l'application Mail si vous vous êtes déjà connecté.
- Vous pouvez également consulter votre messagerie iCloud en utilisant le site Web iCloud.
- Si vous rencontrez des problèmes avec votre messagerie iCloud, il existe des moyens simples de résoudre les problèmes sur votre Mac ou sur le site Web iCloud.
Avoir un e-mail iCloud connecte tous vos fichiers à votre boîte de réception, vous permettant de les envoyer rapidement et facilement où que vous soyez depuis votre Mac, iPhone ou iPad.
L'application Mail de votre Mac devrait se télécharger automatiquement à partir d'iCloud lorsque vous enregistrez votre ordinateur, et il en va de même pour votre iPhone ou iPad. Pour que le compte de messagerie iCloud fonctionne sur votre Mac, vous devez avoir OS X 10.7.5 (Lion) ou une version plus récente, donc une première étape peut être de mettre à jour votre Mac OS s'il est obsolète.
Lorsque vous vous connectez à votre appareil Apple, il devrait soit vous demander de vous connecter à votre compte iCloud. Sinon, vous serez déjà connecté. Cela signifie que si votre e-mail iCloud est déjà configuré, les nouveaux messages seront automatiquement téléchargés, avec la bulle de notification rouge au-dessus de l'icône de l'application Mail dans votre Dock ou l'écran de l'application.
Si vous ne souhaitez pas utiliser l'application, vous pouvez également accéder à votre boîte de réception iCloud en ligne via le site Web du client de messagerie. Pour accéder à votre e-mail de cette manière, vous devez vous assurer que vous disposez d'un navigateur pris en charge. Vous devrez peut-être également vider le cache de votre navigateur
si vous rencontrez toujours des problèmes.
Voici comment consulter votre messagerie iCloud sur votre ordinateur et sur le site Web iCloud.
Comment vérifier les e-mails iCloud sur un Mac
1. Ouvrez votre Finder.
2. Cliquez sur "Applications".
3. Sélectionnez "Préférences système".
Vous devrez peut-être faire défiler pour trouver cette option, qui est représentée par des engrenages.
4. Si vous y êtes invité, connectez-vous à l'aide de votre nom d'utilisateur et de votre mot de passe Apple.
5. Sinon, double-cliquez sur l'icône "Identifiant Apple".
Vous pouvez trouver cette option dans le coin supérieur droit de la fenêtre Préférences Système.
6. Cliquez sur la case bleue à côté de l'option "Mail" si elle n'a pas été sélectionnée.
Ce menu vous permet de contrôler quelles applications se connectent à votre identifiant Apple et se chargent sur votre Mac.
7. Fermez la fenêtre "Préférences système" et cliquez sur l'icône de l'application Mail dans votre Dock.
Comment vérifier les e-mails iCloud sur le site Web iCloud
1. Allez sur iCloud.com.
2. Connectez-vous en utilisant votre nom d'utilisateur et votre mot de passe.
Si votre Mac est plus récent, vous pouvez également utiliser l'authentification tactile pour vous connecter.
3. Si vous ne vous êtes pas encore connecté à iCloud.com, suivez les invites de vérification pour autoriser le site Web iCloud à accéder aux données de votre compte.
4. Sélectionnez le symbole Courrier.
Ceci est situé dans le coin supérieur droit de la liste de l'application.
5. Si Mail n'est pas activé dans vos paramètres iOS, vous devrez le faire avant de pouvoir accéder à vos messages.
Comment dépanner votre messagerie iCloud sur un Mac
1. Si vous recevez une notification indiquant qu'une erreur s'est produite lors de la tentative de remise d'un message, cliquez sur Courrier dans la barre d'outils supérieure avec l'application Courrier ouverte.
2. Sélectionnez "Préférences".
C'est la deuxième option à partir du haut.
3. Cliquez sur "Comptes".
4. Sélectionnez votre compte de messagerie iCloud.
5. Cliquez sur l'onglet Paramètres du serveur.
6. Vérifiez que le compte de courrier sortant est défini sur votre compte iCloud.
Vous pouvez choisir le client auquel vous souhaitez envoyer des e-mails comme dans la liste déroulante.
7. Vous pouvez également cliquer sur "Informations sur le compte" pour vous assurer que "Activer ce compte" est coché.
8. Si vous envoyez des pièces jointes volumineuses, cochez la case "Envoyer des pièces jointes volumineuses avec Mail Drop" pour vous assurer que l'envoi d'un gros fichier n'empêche pas l'envoi de votre e-mail.
Cela empêchera l'application Mail de bloquer les messages sortants avec des pièces jointes de grande taille.