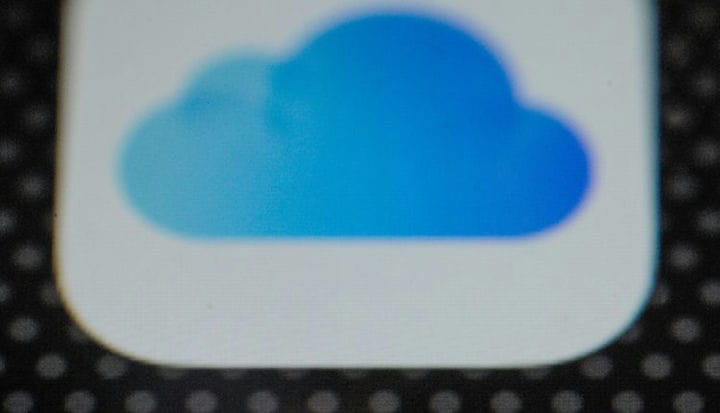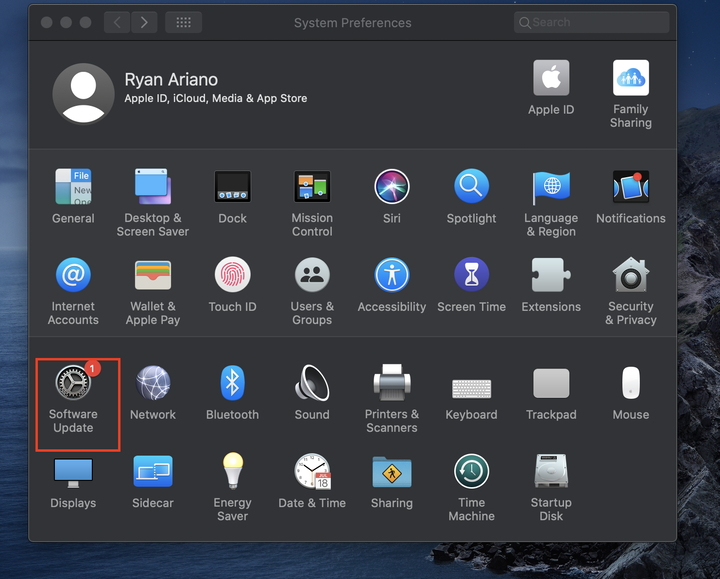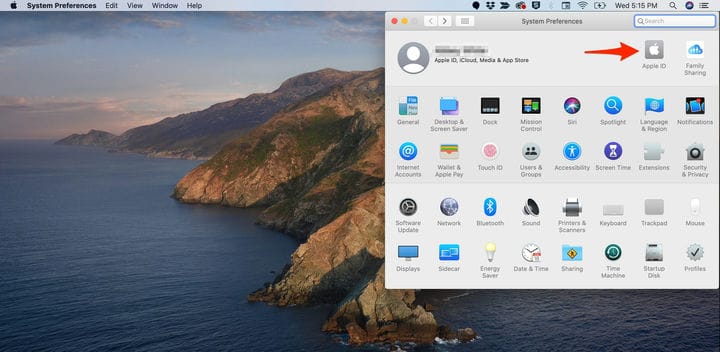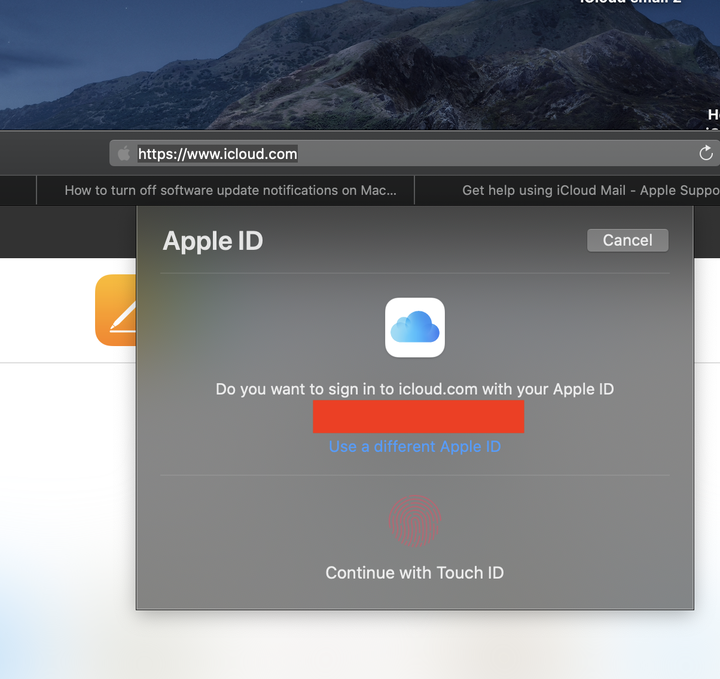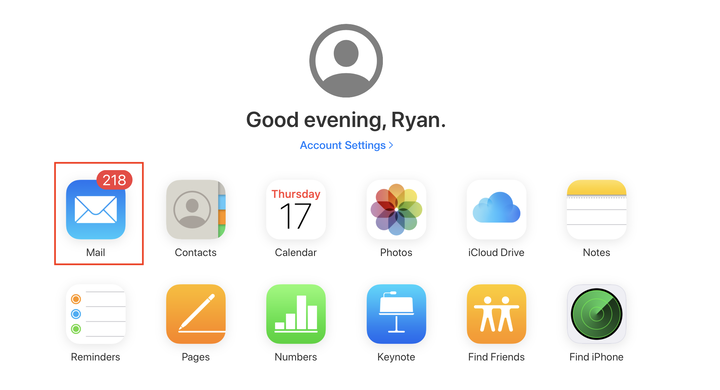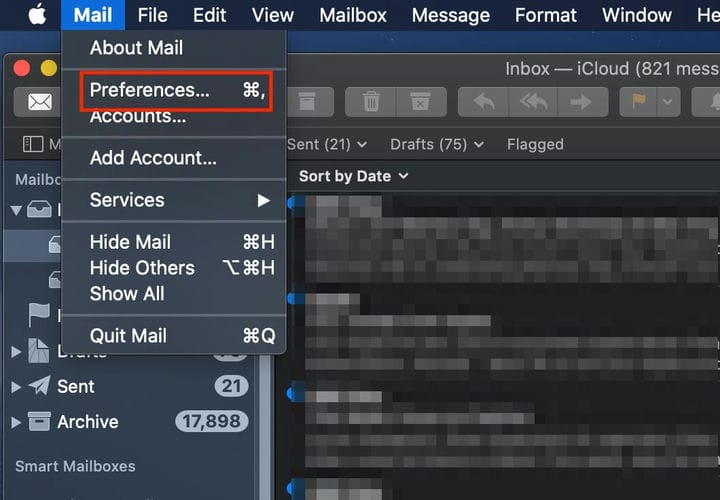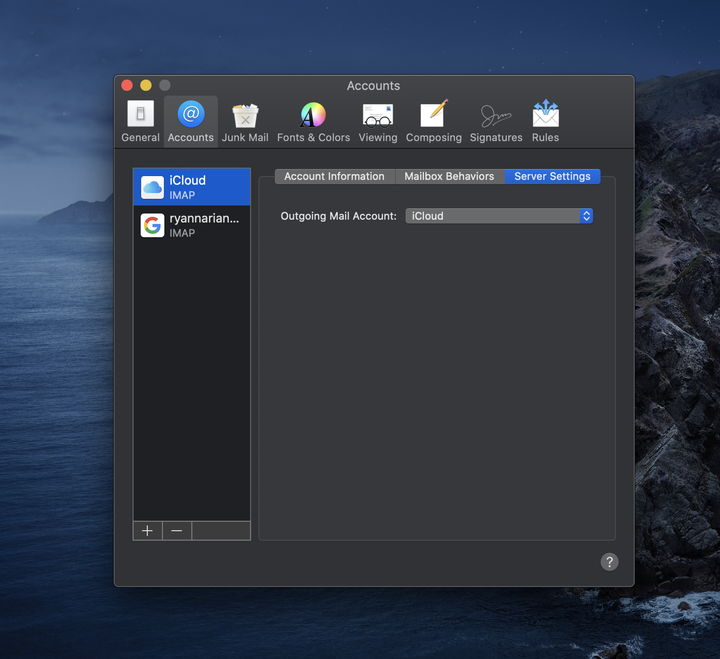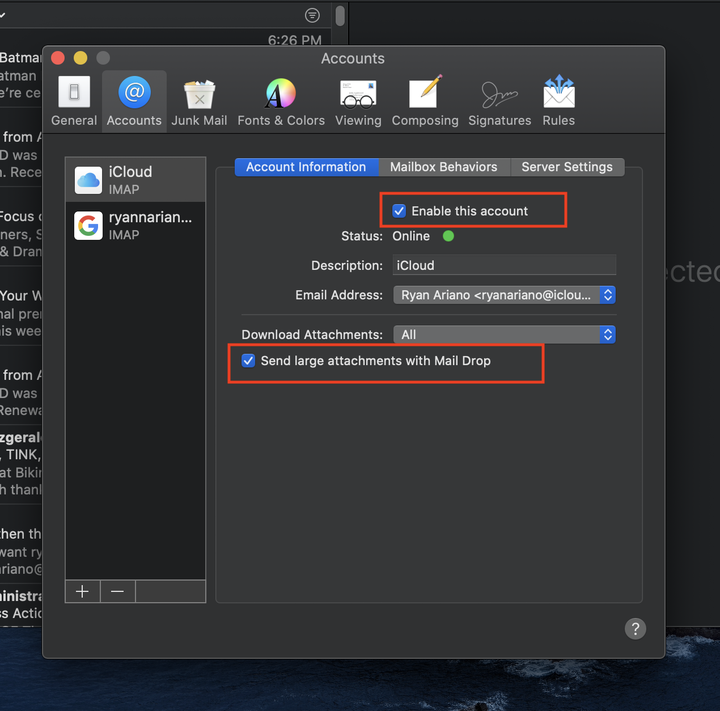So überprüfen Sie Ihre ICloud-E-Mail auf 2 verschiedene Arten
- Ihr Mac sollte automatisch auf Ihre iCloud-E-Mails zugreifen, wenn Sie die Mail-App öffnen, wenn Sie sich zuvor angemeldet haben.
- Sie können Ihre iCloud-E-Mails auch über die iCloud-Website abrufen.
- Wenn Sie Probleme mit Ihren iCloud-E-Mails haben, gibt es einfache Möglichkeiten zur Fehlerbehebung auf Ihrem Mac oder auf der iCloud-Website.
Mit einer iCloud-E-Mail werden alle Ihre Dateien mit Ihrem Posteingang verbunden, sodass Sie sie schnell und einfach von Ihrem Mac, iPhone oder iPad aus versenden können, egal wo Sie sich gerade befinden.
Die Mail-App Ihres Macs sollte automatisch von iCloud heruntergeladen werden, wenn Sie Ihren Computer registrieren, und dasselbe gilt für Ihr iPhone oder iPad. Damit das iCloud-E-Mail-Konto auf Ihrem Mac funktioniert, benötigen Sie OS X 10.7.5 (Lion) oder neuer, daher könnte ein erster Schritt darin bestehen, Ihr Mac-Betriebssystem zu aktualisieren, wenn es veraltet ist.
Wenn Sie sich bei Ihrem Apple-Gerät anmelden, sollte es Sie entweder auffordern, sich bei Ihrem iCloud-Konto anzumelden. Andernfalls sind Sie bereits angemeldet. Das heißt, wenn Ihre iCloud-E-Mail bereits eingerichtet ist, werden neue Nachrichten automatisch heruntergeladen, mit der roten Benachrichtigungsblase über dem Mail-App-Symbol in Ihrem Dock oder App-Bildschirm.
Wenn Sie die App nicht verwenden möchten, können Sie auch online über die Website des E-Mail-Clients auf Ihren iCloud-E-Mail-Posteingang zugreifen. Um auf diese Weise auf Ihre E-Mails zugreifen zu können, müssen Sie sicherstellen, dass Sie über einen unterstützten Browser verfügen. Möglicherweise müssen Sie auch den Cache Ihres Browsers leeren
wenn du immer noch Probleme hast.
So rufen Sie Ihre iCloud-E-Mails auf Ihrem Computer und auf der iCloud-Website ab.
So überprüfen Sie iCloud-E-Mails auf einem Mac
1. Öffnen Sie Ihren Finder.
2. Klicken Sie auf „Anwendungen”.
3. Wählen Sie „Systemeinstellungen”.
Möglicherweise müssen Sie scrollen, um diese Option zu finden, die durch Zahnräder dargestellt wird.
4. Wenn Sie dazu aufgefordert werden, melden Sie sich mit Ihrem Apple-ID-Benutzernamen und -Kennwort an.
5. Andernfalls doppelklicken Sie auf das Symbol „Apple ID”.
Sie finden diese Option in der oberen rechten Ecke des Fensters Systemeinstellungen.
6. Klicken Sie auf das blaue Kästchen neben der Option „Mail”, falls diese nicht ausgewählt wurde.
Über dieses Menü können Sie steuern, welche Apps sich mit Ihrer Apple-ID verbinden und auf Ihren Mac laden.
7. Schließen Sie das Fenster „Systemeinstellungen” und klicken Sie auf das Symbol der Mail-App in Ihrem Dock.
So überprüfen Sie iCloud-E-Mails auf der iCloud-Website
1. Gehen Sie zu iCloud.com.
2. Melden Sie sich mit Ihrem Benutzernamen und Passwort an.
Wenn Ihr Mac neuer ist, können Sie sich auch per Touch-Authentifizierung anmelden.
3. Wenn Sie sich noch nicht bei iCloud.com angemeldet haben, befolgen Sie die Bestätigungsaufforderungen, um der iCloud-Website Zugriff auf Ihre Kontodaten zu gewähren.
4. Wählen Sie das Mail-Symbol.
Diese befindet sich in der oberen rechten Ecke der App-Liste.
5. Wenn Mail in Ihren iOS-Einstellungen nicht aktiviert ist, müssen Sie dies tun, bevor Sie auf Ihre Nachrichten zugreifen können.
So beheben Sie Probleme mit Ihrer iCloud-E-Mail auf einem Mac
1. Wenn Sie eine Benachrichtigung erhalten, dass beim Versuch, eine Nachricht zuzustellen, ein Fehler aufgetreten ist, klicken Sie bei geöffneter Mail-App in der oberen Symbolleiste auf Mail.
2. Wählen Sie „Einstellungen”.
Dies ist die zweite Option von oben.
3. Klicken Sie auf „Konten”.
4. Wählen Sie Ihr iCloud-E-Mail-Konto aus.
5. Klicken Sie auf die Registerkarte Servereinstellungen.
6. Prüfen Sie, ob das Konto für ausgehende E-Mails auf Ihr iCloud-Konto eingestellt ist.
Sie können in der Dropdown-Liste auswählen, an welchen Client Sie E-Mails senden möchten.
7. Sie können auch auf „Kontoinformationen” klicken, um sicherzustellen, dass „Dieses Konto aktivieren” aktiviert ist.
8. Wenn Sie große Anhänge senden, aktivieren Sie neben „Große Anhänge mit Mail Drop senden”, um sicherzustellen, dass das Senden einer großen Datei Ihre E-Mail nicht daran hindert, gesendet zu werden.
Dadurch wird verhindert, dass die Mail-App ausgehende Nachrichten mit großen Dateianhängen blockiert.