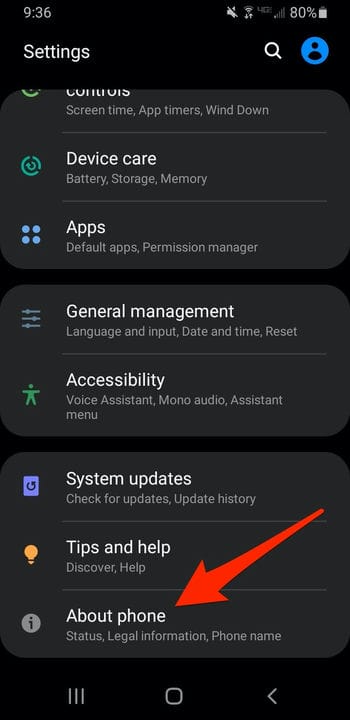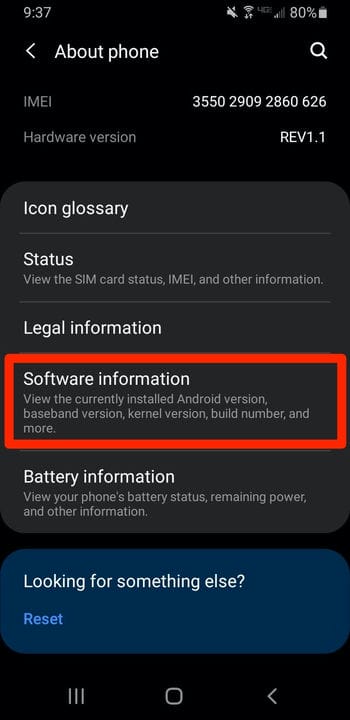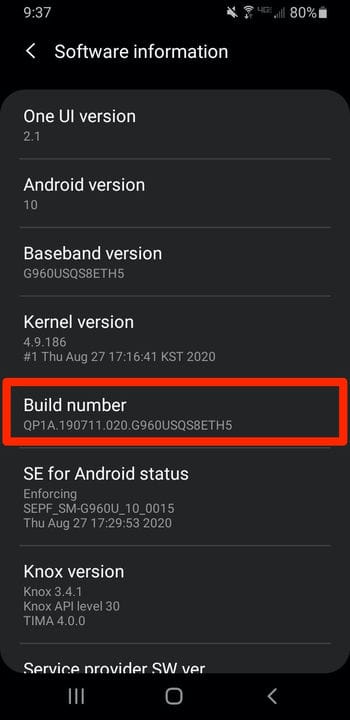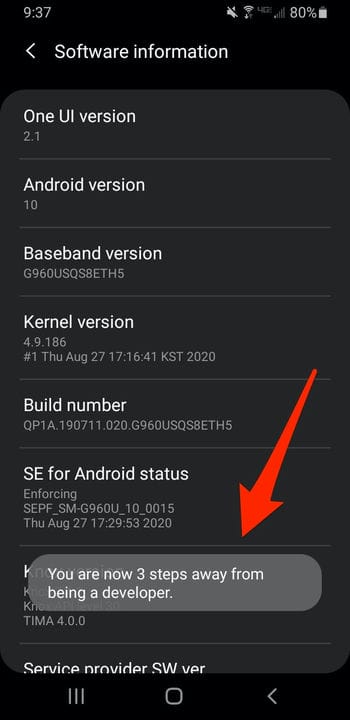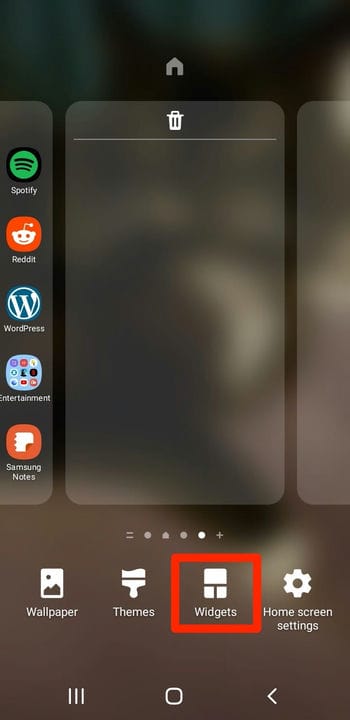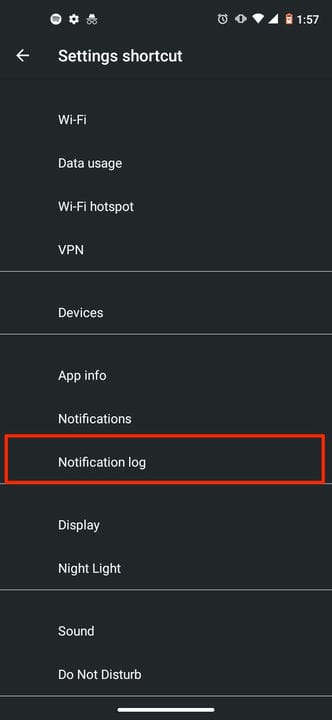Comment voir les anciennes notifications sur un appareil Android
- Vous pouvez voir les anciennes notifications sur un Android que vous avez précédemment effacées via le journal des notifications de l'appareil.
- Vous ne pouvez accéder à votre journal de notification qu'après l'avoir activé via le mode développeur de votre appareil Android.
- Pour activer le mode développeur en quelques clics répétés, recherchez les options "Informations sur le logiciel" ou "Numéro de build" dans l'application Paramètres de votre Android.
Avez-vous déjà effacé vos notifications sur votre appareil Android, pour vous rendre compte que vous avez peut-être manqué quelque chose? En règle générale, vous ne pouvez pas revenir aux anciennes notifications une fois que vous les avez effacées, mais il existe un moyen de contourner cela grâce à une fonction cachée appelée le journal des notifications.
Pour afficher le journal des notifications de votre appareil Android, vous devrez accéder à un widget qui n'est disponible qu'en mode développeur.
Notez que toutes les versions d'Android n'ont pas ce widget, donc si votre appareil entre dans cette catégorie, vous devrez télécharger une application tierce pour afficher les anciennes notifications à la place.
Voici comment voir les notifications que vous avez précédemment effacées sur votre téléphone Android.
Comment voir les anciennes notifications sur Android
1. Ouvrez les paramètres de votre appareil Android.
2. Balayez vers le haut dans le menu Paramètres jusqu'à ce que vous voyiez «À propos du téléphone ». Appuyez dessus.
Vous devrez faire défiler vers le bas de la liste du menu Paramètres pour voir cette option.
3. Appuyez sur "Informations sur le logiciel". Si vous ne voyez pas "Informations sur le logiciel", recherchez l'option "Numéro de version".
Selon le modèle de votre téléphone et la version du logiciel, l'accès au mode de construction peut sembler différent.
4. Appuyez sur "Numéro de build" jusqu'à ce que vous voyiez un petit message sur le fait d'être un développeur.
Le numéro de version est une chaîne de chiffres et de lettres liés à la version de votre téléphone.
5. Un message vous demandera le nombre de fois que vous devrez appuyer sur le "numéro de build" pour entrer en mode développeur. Si le message indique que vous êtes à trois pas d'être un développeur, appuyez sur "Numéro de build" 3 fois de plus pour activer le mode développeur.
Le nombre de fois que vous devez appuyer pour entrer en mode développeur sera affiché dans un message contextuel lorsque vous appuyez à plusieurs reprises.
6. Si vous y êtes invité, saisissez le code PIN de sécurité de votre téléphone.
7. Revenez à l'écran d'accueil de votre Android.
8. Appuyez et maintenez un espace vide sur l'écran d'accueil jusqu'à ce qu'un menu d'options avec "Widgets" apparaisse.
Le menu Widgets apparaîtra à côté d'une liste verticale ou horizontale d'options.
9. Choisissez l'icône "Widgets".
1o. Faites défiler le menu du widget jusqu'à ce que vous trouviez "Raccourci des paramètres".
11. Appuyez et maintenez le widget de raccourci Paramètres, puis faites-le glisser quelque part sur votre écran d'accueil.
12. Ouvrez le widget de raccourci Paramètres et faites défiler le menu jusqu'à ce que vous trouviez le "Journal de notification". Appuyez dessus pour ajouter une icône à votre écran d'accueil pour le journal.
Cette liste comportera des options non disponibles en dehors du mode développeur.
13. Sélectionnez l'icône Journal des notifications sur votre écran d'accueil pour afficher une liste des notifications anciennes et effacées.