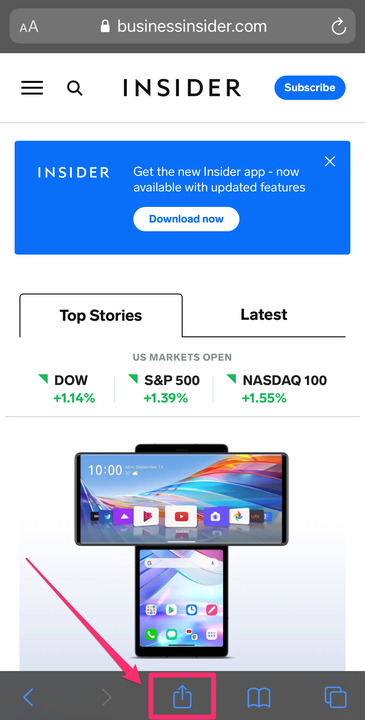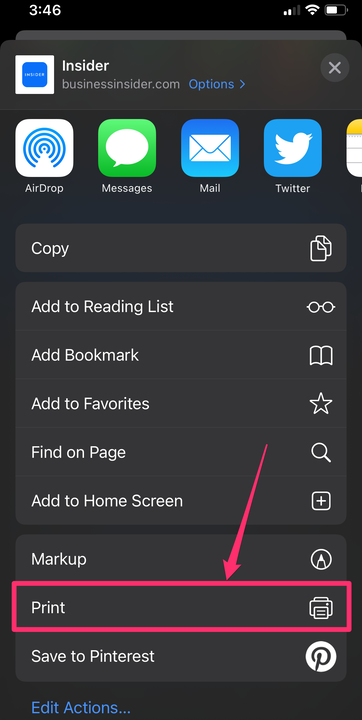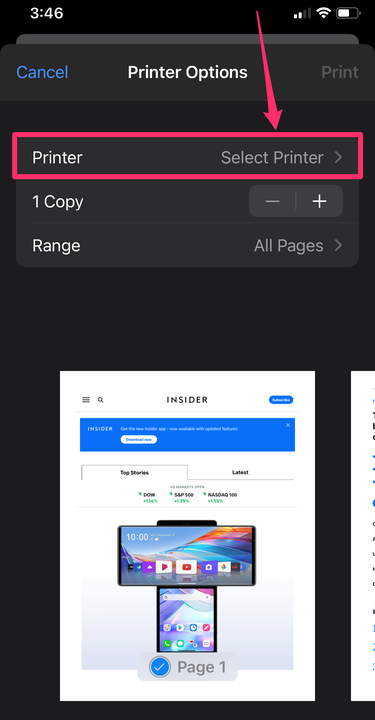Comment imprimer depuis un iPhone : ajouter une imprimante avec ou sans AirPrint
- Le moyen le plus simple d'imprimer depuis votre iPhone ou iPad est avec AirPrint.
- Lorsque vous ajoutez une imprimante à votre iPhone avec AirPrint, vous pouvez imprimer directement avec une connexion sans fil.
- Vous pouvez également imprimer depuis votre iPhone sans AirPrint en téléchargeant l'application de votre imprimante ou en branchant un câble USB à votre imprimante.
Si vous souhaitez imprimer sur votre iPhone ou iPad, cela peut être plus facile que vous ne le pensez. Le moyen le plus simple d'imprimer à partir d'un iPhone consiste à ajouter une imprimante avec AirPrint, afin que vous puissiez imprimer directement avec une connexion sans fil.
Vous pouvez également imprimer sans fil sans AirPrint en téléchargeant l'application de votre imprimante sur un iPhone ou un iPad, ou en connectant vos appareils avec un câble et un adaptateur USB. Voici comment tout faire.
Comment imprimer depuis un iPhone ou un iPad avec AirPrint
La plupart des imprimantes actuelles dotées de fonctionnalités sans fil disposent de la fonction AirPrint, qui permet à l'imprimante de se synchroniser facilement avec un iPhone ou un iPad et d'imprimer directement.
Pour ajouter une imprimante à votre iPhone ou iPad avec AirPrint et l'utiliser pour imprimer :
1. Ouvrez le document, l'image ou la page Web que vous souhaitez imprimer. Cela peut être situé dans votre e-mail, votre navigateur Web, l'application Photos, l'application Fichiers ou ailleurs.
2. Localisez et appuyez sur le bouton "Partager", qui est le carré avec une flèche pointant vers le haut à partir de son centre. Si vous ne voyez pas ce bouton, selon l'application que vous utilisez, vous devrez peut-être sélectionner l'icône de trois points horizontaux ou l'icône d'une flèche pointant vers la gauche.
Appuyez sur le bouton "Partager".
Grace Eliza Goodwin / Initié
3. Dans la fenêtre contextuelle, faites défiler vers le bas jusqu'à ce que vous voyiez une icône d'imprimante à côté du mot "Imprimer".
Sélectionnez "Imprimer" dans la liste des actions.
Grace Eliza Goodwin / Initié
4. Appuyez sur "Imprimer" et sur l'écran suivant, appuyez sur "Sélectionner une imprimante" en haut. Recherchez et sélectionnez le nom de l'imprimante à proximité que vous souhaitez utiliser.
Appuyez sur "Sélectionner une imprimante" et recherchez votre imprimante dans la liste de la page suivante.
5. Appuyez sur le mot "Imprimer" écrit en bleu dans le coin supérieur droit de l'écran.
L'imprimante compatible AirPrint sera désormais ajoutée à votre liste d'appareils préférés et apparaîtra comme une option pour l'impression chaque fois qu'elle est à portée. Vous pouvez ajouter une autre imprimante à votre iPhone à tout moment en suivant les mêmes étapes avec une nouvelle imprimante.
Comment imprimer depuis un iPhone ou un iPad sans AirPrint
Toutes les imprimantes ne disposent pas de la fonction AirPrint, surtout si elles sont un peu plus anciennes. Mais s'ils ont une capacité sans fil, vous devriez toujours pouvoir imprimer sans fil – il vous suffira de télécharger l'application de votre imprimante sur l'App Store.
Pour configurer une imprimante sur votre iPhone ou iPad sans AirPrint et l'utiliser pour imprimer :
1. Ouvrez l'application de votre imprimante sur votre appareil.
2. Activez le Wi-Fi de votre imprimante.
3. Allez dans les "Paramètres" de votre téléphone ou de votre tablette et appuyez sur l'onglet Wi-Fi.
4. Localisez votre imprimante sous "AUTRES RÉSEAUX" et appuyez dessus.
5. Tirez vers le haut le document, l'image ou la page Web que vous souhaitez imprimer, puis appuyez sur l'icône "Partager".
6. Vous devriez maintenant pouvoir connecter l'imprimante via l'application et imprimer.
Comment imprimer depuis un iPhone ou un iPad avec un câble USB
Pour imprimer à partir d'un iPhone ou d'un iPad avec une imprimante qui ne peut pas se connecter sans fil, vous devrez utiliser un matériel comme intermédiaire. Vous aurez besoin d'un câble USB et d'un adaptateur USB OTG (on-the-go) qui connecte votre iPhone au câble USB.
Pour imprimer à partir d'un iPhone ou d'un iPad avec un câble USB :
1. Allumez votre imprimante et connectez une extrémité du cordon USB à votre imprimante et l'autre extrémité au cordon USB OTG. Branchez l'autre extrémité du cordon USB OTG sur votre iPhone ou iPad.
2. Une fenêtre contextuelle devrait apparaître sur votre iPhone ou iPad – appuyez sur "OK".
3. Ensuite, sur votre iPhone ou iPad, accédez au document que vous souhaitez imprimer et appuyez sur le bouton Partager.
4. Dans le menu Partager, sélectionnez l'option "Imprimer".
5. L'imprimante connectée doit apparaître à côté de « Imprimante » sur la page Options de l'imprimante.
6. Appuyez sur "Imprimer" dans le coin supérieur droit.