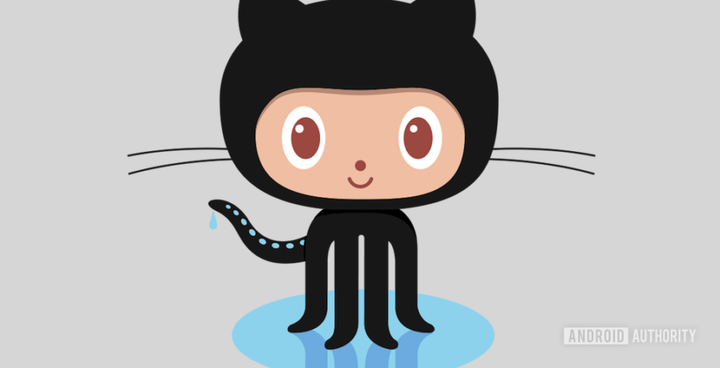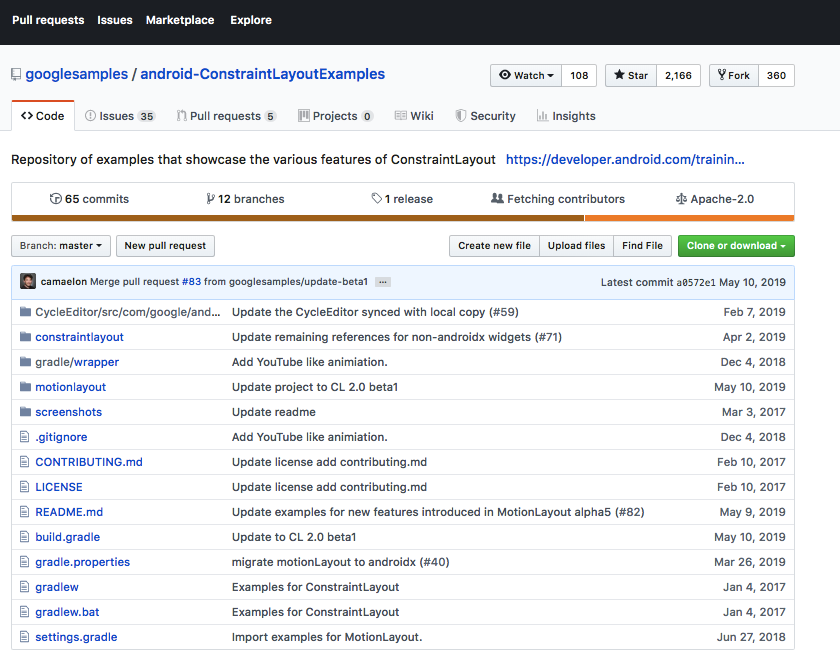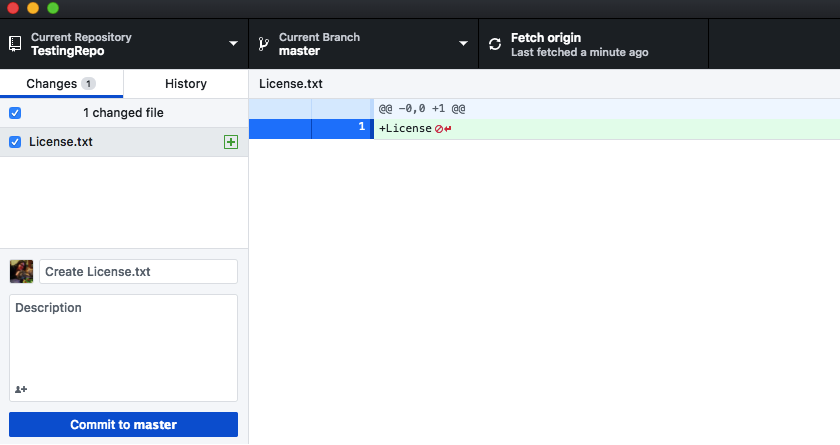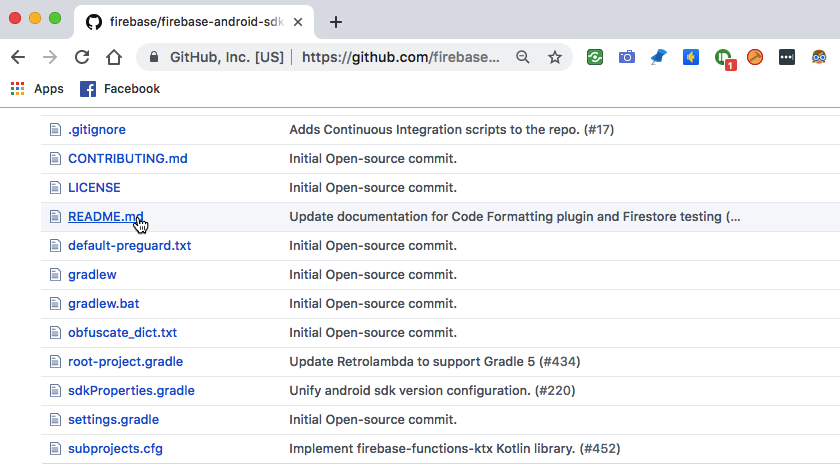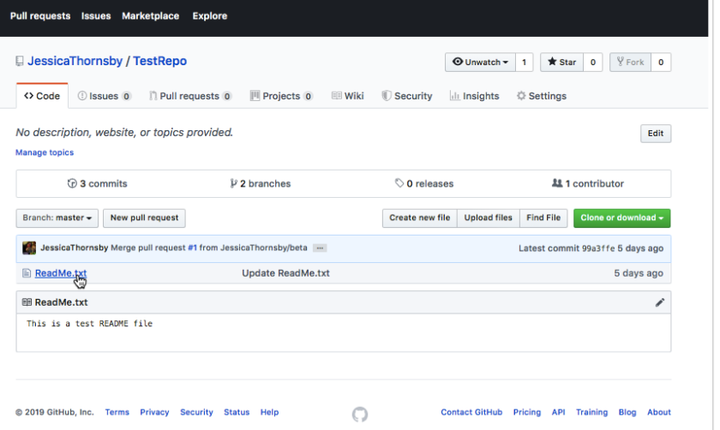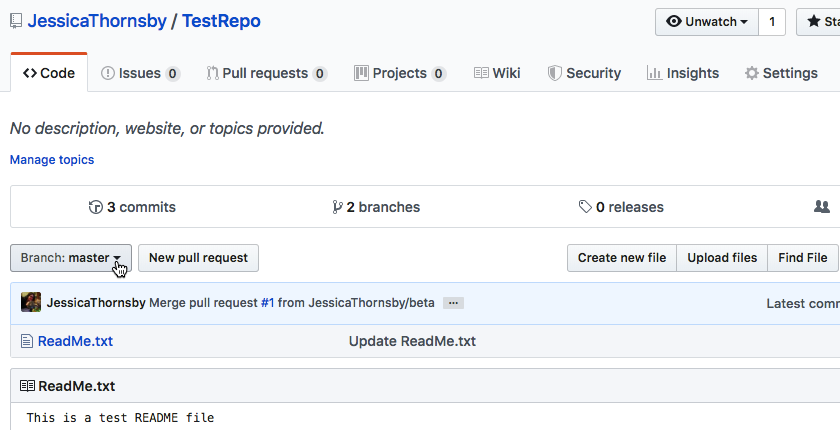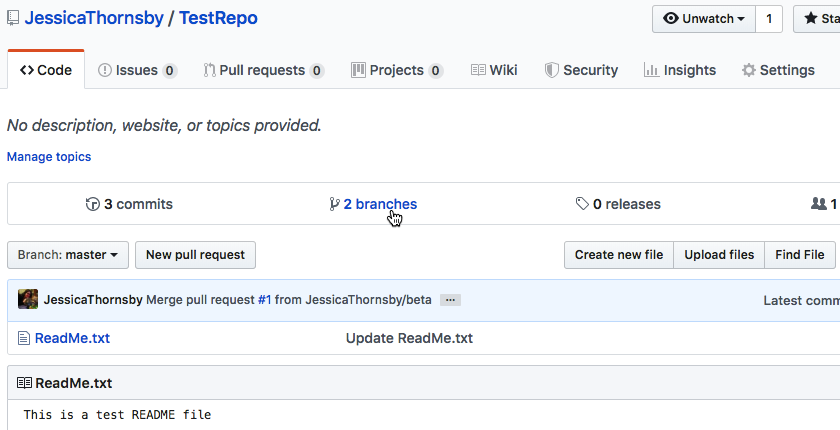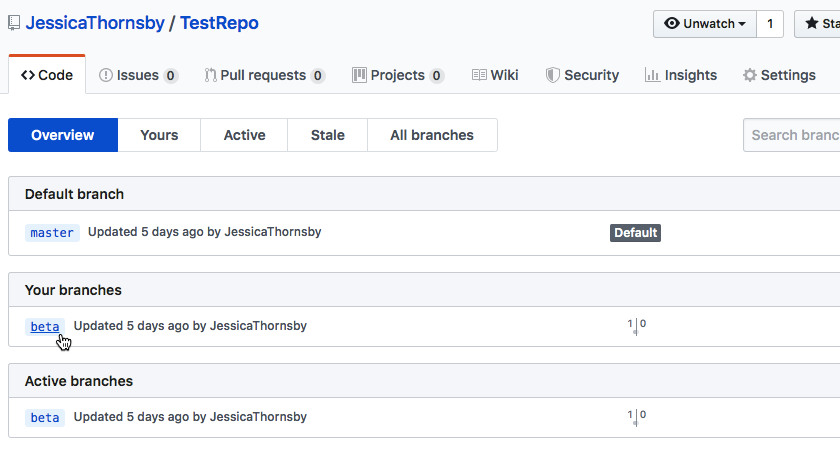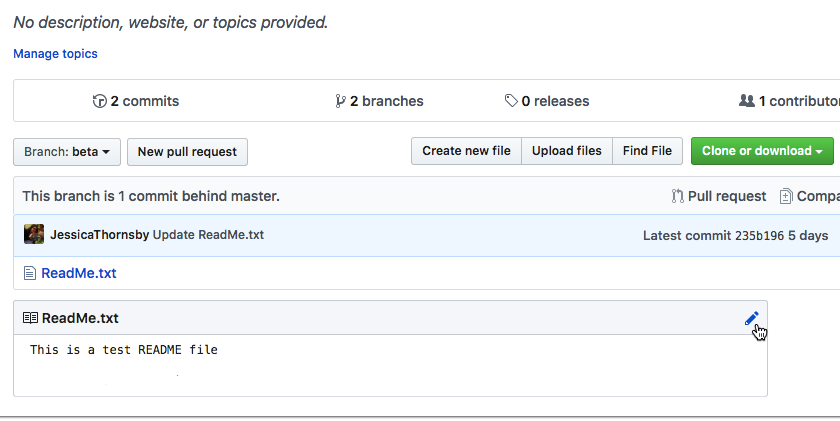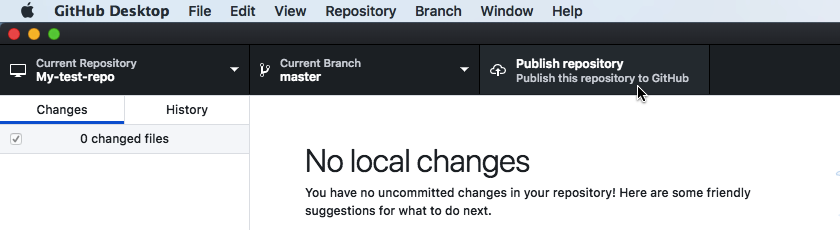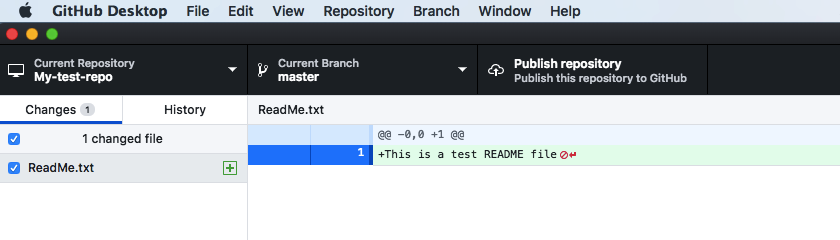GitHub и Git Tutorial: все, что вам нужно знать
Если вы когда-либо исследовали мир разработки программного обеспечения, скорее всего, вы слышали о GitHub.
Эта платформа для размещения кода – один из самых популярных способов для разработчиков размещать свои проекты и делиться ими с другими. Сегодня некоторые из самых известных проектов с открытым исходным кодом используют GitHub, включая Firebase, React Native и TensorFlow. У Google даже есть собственные репозитории GitHub, где вы можете найти все примеры приложений для Android.
Есть много разных причин, по которым вам может быть интересно разобраться с GitHub. Возможно, вы видели отличный проект, но не знаете, как получить его исходный код с веб-сайта GitHub и на свой локальный компьютер, или, может быть, вы разработали собственное приложение для Android и хотите поделиться им со всем миром. Возможно, вы исправили ошибку в проекте, размещенном на GitHub, и хотите вернуть свой код в исходный проект.
В этом руководстве я предоставлю полное введение в GitHub и Git (и объясню различия между ними!) К концу этого руководства вы создадите репозиторий на своем локальном компьютере и удаленный репозиторий на Веб-сайт GitHub, подключивший их, отправил несколько файлов из вашего локального репозитория в общедоступный репозиторий GitHub.
Поскольку сотрудничество – огромная часть GitHub, я также покажу вам, как создать несколько веток в одном репозитории и как отправить запрос на перенос, чтобы вы могли начать вносить свой вклад в любой проект, который в настоящее время размещен на GitHub.
Что такое GitHub?
GitHub – это веб-сайт репозиториев, где разработчики могут хранить и делиться своими проектами, а также вносить свой вклад в проекты других людей.
GitHub поддерживает все языки программирования и все типы файлов, включая изображения, видео, электронные таблицы и текстовые файлы. Хотя мы склонны думать о GitHub в контексте разработки программного обеспечения, вы можете использовать GitHub для размещения проекта, который не содержит никакого кода, например, Microsoft хранит все свои документы Azure на GitHub.
GitHub также может помочь разработчикам совместно работать над проектом, будь то работа с другими членами вашей команды разработчиков или сотрудничество с людьми, которым просто нравится ваш проект и которые хотят помочь. Любой может использовать GitHub, чтобы поднимать вопросы, предлагать новые функции и даже вносить код в проект другого человека, поэтому, разместив свой проект на GitHub, вы можете оказаться с целой новой командой участников!
Продвигая такой вид сотрудничества, GitHub наладил прочные связи с сообществом разработчиков ПО с открытым исходным кодом, что является методом разработки программного обеспечения, при котором исходный код проекта находится в свободном доступе.
Когда вы можете просматривать исходный код проекта, вы также можете исправлять ошибки, добавлять новые функции и использовать код в качестве основы для ваших собственных проектов – и GitHub идеально подходит для каждой из этих задач!
В зависимости от того, как лицензируется исходный проект с открытым исходным кодом, вы даже можете использовать его в качестве основы для коммерческих продуктов, например, доступно бесчисленное множество коммерческих дистрибутивов Linux (хотя, включает ли он Android, все еще обсуждается !)
В чем разница между Git и GitHub?
GitHub и Git часто используются рядом друг с другом, а иногда эти термины даже взаимозаменяемы, но это два разных инструмента.
Git – это инструмент распределенного контроля версий, который запускается локально на вашем компьютере и который вы можете использовать для управления историей исходного кода вашего проекта. GitHub – это облачная платформа, построенная на базе инструмента Git. На следующем снимке экрана показан пример репозитория GitHub.
Как правило, вы используете Git для подключения к GitHub, а затем используете Git для выполнения таких задач, как отправка вашего кода на GitHub и извлечение кода из GitHub.
Хотя облачные службы хостинга, такие как GitHub, часто используются с Git, Git не требует GitHub для работы. Потенциально вы можете использовать Git для управления версиями и совместной работы без создания учетной записи GitHub.
Начало работы: Git, GitHub.com или GitHub Desktop?
Есть несколько способов взаимодействия с GitHub, включая некоторые методы, которые не требуют от вас ввода каких-либо команд Git.
Чтобы дать вам наилучший возможный обзор, я рассмотрю три основных метода:
- Установка Git и запуск команд Git из Терминала Mac или из командной строки, если вы пользователь Windows.
- Переходим на GitHub.com и просматриваем его различные меню. как показано на следующем снимке экрана.
- С помощью популярного приложения GitHub Desktop, как показано на следующем снимке экрана.
К концу этого руководства вы выполните некоторые важные задачи Git и GitHub, используя каждый из вышеперечисленных методов, поэтому вы сможете выбрать, какой подход лучше всего подходит для вас.
Настройка Git и GitHub tutorial
Для начала вам необходимо создать учетную запись GitHub и установить инструмент контроля версий Git.
Откройте свой веб-браузер и перейдите на сайт GitHub, выберите «Зарегистрироваться», а затем следуйте инструкциям на экране, чтобы создать учетную запись GitHub.
Предполагая, что вы не студент, вы можете выбрать между бесплатной или профессиональной учетной записью. Если вы выберете бесплатную учетную запись, то вы будете ограничены тремя соавторами для любых частных репозиториев, которые вы создаете. Если вы инвестируете в учетную запись Pro (7 долларов в месяц на момент написания), у вас будет неограниченное количество соавторов, а также доступ к некоторым дополнительным инструментам и аналитическим данным.
Если вы студент, то вам стоит заглянуть в бесплатный пакет GitHub Student Developer Pack, который предоставляет доступ к некоторым дополнительным инструментам, включая Amazon Web Services, Heroku, Unreal Engine и Microsoft Azure.
Далее вам необходимо установить и настроить систему контроля версий Git:
- Перейдите на сайт Git и загрузите последнюю версию для своей операционной системы.
- После загрузки Git запустите файл и следуйте инструкциям на экране для установки.
- Теперь вам нужно настроить Git, поэтому запустите терминал (macOS) или командную строку, если вы пользователь Windows.
- Скопируйте / вставьте следующую команду в окно терминала / командной строки, заменив «Name» своим именем пользователя GitHub:
git config -- - Нажмите клавишу «Enter» на клавиатуре.
- Скопируйте / вставьте следующую команду в Терминал или Командную строку – не забудьте заменить [email protected] своим адресом электронной почты!
git config --- Нажмите клавишу «Enter».
Понимание проектов GitHub
Каждый проект GitHub хранится в собственном репозитории, который обычно делится на несколько файлов и папок.
Хотя пользователи GitHub могут технически структурировать свои проекты по своему усмотрению, есть несколько файлов, которые вы должны включать в каждый проект GitHub.
Если вы перейдете практически в любой репозиторий на GitHub.com, вы почти всегда найдете один или оба следующих файла:
- README.md. Он должен содержать важную информацию о вашем проекте, в том числе о том, как собрать его на вашем локальном компьютере. Поскольку файл README обычно представляет собой обычный текст, в этом руководстве мы будем создавать фиктивные файлы README, а затем фиксировать их в различных удаленных репозиториях GitHub.
- LICENSE.md. Тот факт, что проект имеет открытый исходный код, не означает автоматически, что вы можете делать с ним все, что захотите! Термин «открытый исходный код» охватывает широкий спектр различных лицензий, и некоторые из этих лицензий содержат очень строгие правила относительно того, как вы можете использовать, изменять и распространять код проекта. Прежде чем что- либо делать с проектом, вам следует внимательно прочитать прилагаемый к нему LICENSE.md, чтобы убедиться, что вы не идете против желаний разработчика. Если проект GitHub не содержит файла LICENSE.md, то вместо этого вы можете найти некоторую информацию о лицензировании в его файле README. Если есть сомнения, то вы всегда можете обратиться к владельцу проекта за разъяснениями.
Создание вашего первого репозитория GitHub
GitHub предоставляет возможность поделиться своей работой без каких-либо затрат времени, усилий или затрат, обычно связанных с поддержкой вашего собственного веб-сайта или платформы для размещения кода: просто загрузите свой проект на GitHub, и любой сможет загрузить его и внести свой вклад.
Чтобы разместить проект на GitHub, вам нужно создать два репозитория:
- Локальный репозиторий, который, по сути, представляет собой обычную папку на вашем локальном компьютере. Он должен содержать все файлы и папки, которые вы хотите отправить на GitHub.
- Удаленный репозиторий на сайте GitHub.com.
Ваши локальные и удаленные репозитории будут связываться друг с другом через Git.
После того, как вы подключили эти два репозитория, вы можете продолжить работу над своим проектом в обычном режиме на локальном компьютере, периодически отправляя свои изменения в GitHub по мере необходимости.
Начнем с создания удаленного репозитория. Мы можем выполнить эту задачу, не вводя никаких команд Git, с помощью веб-сайта GitHub.com:
- В своем веб-браузере перейдите на GitHub.com и войдите в свою учетную запись GitHub, если вы еще этого не сделали.
- На панели инструментов GitHub щелкните значок «+», а затем «Новый репозиторий».
- Дайте вашему репозиторию имя и дайте описание.
- Решите, должен ли ваш репозиторий быть публичным или частным. Если у вас нет особой причины не делать этого, вам следует сделать свой репозиторий общедоступным, чтобы другие люди могли его загрузить и, возможно, даже внести свой вклад в ваш проект в какой-то момент.
- Теперь у вас есть возможность автоматически сгенерировать пустой файл README, установив флажок «Инициализировать этот репозиторий». Поскольку мы будем создавать этот файл вручную, убедитесь, что вы не выбрали «Инициализировать этот репозиторий».
- Если вас устраивает введенная вами информация, нажмите «Создать репозиторий».
Теперь GitHub создаст удаленный репозиторий, готовый и ожидающий вашей первой фиксации.
Создание локального репозитория с помощью «git init»
Затем вам нужно создать локальный репозиторий и подключить его к удаленному репозиторию. Для этого шага нам нужно углубиться в команды Git:
- На локальном компьютере создайте папку в любом месте. Я собираюсь создать папку «TestRepo» на своем рабочем столе.
- Запустите терминал Mac или командную строку, если вы пользователь Windows.
- Теперь нам нужно изменить каталог (cd), чтобы терминал или командная строка указывали на только что созданный вами локальный репозиторий, который для меня – «/ Desktop / TestRepo». В Терминале или командной строке введите «cd», а затем полный путь к файлу в вашем локальном репозитории. Например, вот моя команда:
cd /Users/jessicathornsby/Desktop/TestRepo- Выполните эту команду, нажав клавишу «Enter» на клавиатуре.
- Чтобы преобразовать TestRepo в локальный репозиторий GitHub, вам необходимо создать подкаталог .git, содержащий все метаданные вашего репозитория. Чтобы создать этот подкаталог, введите следующую команду в терминал или командную строку и нажмите клавишу «Enter»:
git init- На этом этапе ваша папка «TestRepo» представляет собой инициализированный репозиторий, который может взаимодействовать с вашим удаленным репозиторием GitHub. Вам просто нужно сообщить Git, с каким удаленным репозиторием он должен взаимодействовать! Скопируйте / вставьте следующую команду в терминал или командную строку, но пока не нажимайте клавишу «Enter»:
git remote add origin- Вам нужно указать URL-адрес вашего удаленного репозитория с суффиксом .git. Например, я подключаю свое локальное репо к https://github.com/JessicaThornsby/TestRepo, поэтому вот моя команда:
git remote add origin https:- Нажмите клавишу «Enter» на клавиатуре.
С этого момента ваш локальный репозиторий будет помнить, в какой удаленный репозиторий ему нужно отправлять свои изменения.
Загрузка файла в репозиторий GitHub
Теперь, когда мы подключили наши локальные и удаленные репозитории, давайте посмотрим, как мы можем использовать это соединение для отправки файла с нашего локального компьютера на серверы GitHub.
Я буду использовать пустой текстовый файл README, но вы можете использовать любой файл, какой захотите. Просто имейте в виду, что к концу этого раздела ваш файл станет общедоступным на GitHub.com, поэтому убедитесь, что он не содержит никакой личной информации.
- Создайте или найдите файл, который вы хотите отправить на GitHub.com, а затем перетащите этот файл в свой локальный репозиторий, то есть в папку на вашем локальном компьютере.
- Теперь нам нужно подготовить нашу фиксацию, выбрав и выбрав, какие элементы мы хотим «добавить» в область подготовки Git. Каждый элемент, помещенный в промежуточную область Git, будет включен в вашу следующую фиксацию и в конечном итоге будет отправлен на GitHub. В окне терминала или командной строки введите «git add», а затем имя и расширение каждого элемента, который вы хотите добавить в промежуточную область Git, например:
git add ReadMe.txt- Нажмите клавишу «Enter» на клавиатуре.
- Теперь вы можете подготовить коммит, используя команду «git commit». На этом этапе вы также можете добавить необязательное сообщение фиксации, описывающее все изменения, включенные в эту фиксацию. Предоставляя сообщение для каждой фиксации, вы создаете полную историю своего проекта, которая может быть неоценимой для других членов вашей команды, но также может быть полезной, если вам когда-либо понадобится точно определить, когда произошло конкретное изменение. Вы предоставляете сообщение о фиксации, используя флаг «-m», что я и делаю с помощью следующей команды:
git - Нажмите клавишу «Enter» на клавиатуре.
- Теперь вы готовы отправить этот коммит в удаленный репозиторий GitHub. В следующем разделе мы рассмотрим несколько веток, так что пока просто имейте в виду, что мы отправляем этот коммит в главную ветку нашего репозитория. Скопируйте / вставьте следующую команду и нажмите клавишу «Enter»:
git push -u origin master- При появлении запроса введите свое имя пользователя и пароль на GitHub, а затем нажмите «Enter». Git отправит ваш коммит на серверы GitHub.
- В своем веб-браузере перейдите на GitHub; файл README теперь должен появиться в вашем удаленном репозитории.
Ветвление и слияние
Ветвление – это основная концепция Github, поскольку она позволяет поддерживать несколько версий одного и того же проекта одновременно.
Ветвление часто используется для экспериментов с новыми функциями и кодом перед тем, как передать эту работу в главную ветвь проекта, которая обычно считается стабильной ветвью. Например, если вы посмотрите на репозиторий кроссплатформенного Flutter SDK от Google, то вы найдете такие ветки, как «dev» и «beta», которые содержат код, который в настоящее время не считается стабильным, но может в какой-то момент быть втянутым в стабильную главную ветку.
Публикуя экспериментальный код на GitHub, вы можете получать отзывы от своих пользователей, сотрудничать с другими разработчиками или просто получить дополнительную безопасность, зная, что даже если ваш локальный компьютер выйдет из строя, вы не потеряете экспериментальный код, над которым работали. .
Филиалы также могут использоваться для разработки версий вашего проекта, адаптированных для конкретного клиента, демографической группы пользователей или операционной системы.
Поскольку ветвление – такая огромная часть GitHub, давайте добавим ветку в наш репозиторий:
- В своем веб-браузере перейдите в удаленный репозиторий GitHub.com.
- Найдите кнопку «Branch: Master» (там, где находится курсор на следующем снимке экрана) и щелкните по ней.
- В следующем окне введите имя ветки, которую вы хотите создать. Я называю свою «бета».
- Выберите «Создать ветку».
Теперь у вас есть две ветки, и вы можете перемещаться между ними, выбирая вкладку «ветки» вашего репозитория.
Работа с несколькими ветками
В настоящее время две наши ветки содержат один и тот же файл README.
Чтобы получить обзор того, как вы обычно используете ветвление в своих реальных проектах, давайте внесем некоторые изменения в «бета-версию» README, как если бы это экспериментальная версия этого файла. Затем мы предположим, что эти изменения были одобрены, и объединим бета-версию README с версией в нашей стабильной ветке.
Чтобы упростить задачу, я собираюсь отредактировать README прямо в текстовом редакторе GitHub:
- Переключитесь на свою «бета» ветку, выбрав вкладку «ветки» удаленного репозитория, а затем «бета».
- Найдите маленький значок карандаша, который появляется рядом с файлом README, и нажмите на него.
- Теперь вы должны просматривать README в текстовом редакторе GitHub. Внесите некоторые изменения, чтобы эта версия файла заметно отличалась от версии в вашей основной ветке.
- Когда вы будете довольны своими изменениями, прокрутите страницу вниз и убедитесь, что установлен следующий флажок: «Зафиксировать прямо в бета-ветке».
- Нажмите зеленую кнопку «Принять изменения».
На этом этапе у вас будут разные версии README в основной и бета-ветке.
Объединение ваших изменений: создание запроса на перенос
Вы объединяете изменения из одной ветки в другую, открывая запрос на перенос.
Когда вы открываете пул-реквест для стороннего проекта, вы, по сути, просите владельца проекта просмотреть вашу ветку и (надеюсь) перенести вашу работу в свою ветку. Однако вам также необходимо отправить запрос на перенос, если вы являетесь владельцем обеих веток, что мы и делаем в этом разделе.
Когда вы создаете пул-реквест, GitHub выделит все различия (называемые «различиями») между этими ветвями, чтобы вы могли предварительно просмотреть готовый результат, прежде чем продолжить слияние.
Давайте отправим запрос на перенос, чтобы объединить бета-версию README со стабильным README:
- В своем веб-браузере выберите вкладку GitHub «Запросы на извлечение».
- Нажмите зеленую кнопку «Новый запрос на вытягивание».
- В поле «Примеры сравнения» выберите только что созданную ветку, которая в моем случае является «бета-версией».
- GitHub теперь выделит все «различия» между этой веткой и главной ветвью. Просмотрите эти различия и, если вы готовы продолжить, нажмите кнопку «Создать запрос на перенос».
- Дайте вашему запросу на перенос заголовок и предоставьте текст, описывающий ваши изменения. Если вы отправляете этот запрос на перенос третьей стороне, особенно важно предоставить как можно больше информации. При необходимости вы также можете прикрепить файлы, такие как снимки экрана и видео, чтобы проиллюстрировать предлагаемые вами изменения.
- Когда вас устраивает введенная вами информация, нажмите «Создать запрос на вытягивание».
Просмотр запросов на слияние GitHub
Поскольку мы работаем в рамках одного проекта, по сути, мы отправили запрос на вытягивание себе.
В этом разделе мы рассмотрим и примем запрос на перенос, который объединит бета-версию README с нашей стабильной веткой:
- Выберите вкладку «Запросы на вытягивание». На этом экране отображаются все запросы на вытягивание, полученные вами за время существования вашего проекта.
- Найдите только что отправленный запрос на перенос и нажмите на него.
- Просмотрите информацию об этом запросе на перенос, включая любые потенциальные конфликты, обнаруженные GitHub.
- Если вы готовы продолжить, найдите кнопку «Объединить запрос на включение» и щелкните соответствующую стрелку. На этом этапе вы можете выбрать «Squash and merge», «Rebase and merge» или «Create a merge commit». Чтобы объединить все коммиты из бета-ветки в основную ветвь, выберите «Создать слияние».
- Выберите «Подтвердить слияние», и все изменения из вашего бета-файла README будут объединены в главный файл README.
Учебник GitHub Desktop: Использование приложения
На протяжении всего этого руководства мы использовали комбинацию команд Git и веб-сайта GitHub, но вы также можете взаимодействовать с GitHub с помощью специального приложения. Приложения могут быть особенно полезны, когда вы впервые начинаете разбираться в GitHub, поскольку они позволяют выполнять сложные задачи, не зная тонны команд Git.
В этом последнем разделе я покажу, как настроить популярное приложение GitHub Desktop, а затем использовать его для выполнения некоторых важных действий GitHub.
- Перейдите на сайт GitHub Desktop и загрузите последнюю версию.
- Запустите полученный ZIP-файл.
- Запустите GitHub Desktop и при появлении запроса выберите «Войти на GitHub.com».
- Введите свое имя пользователя и пароль на GitHub. Теперь вы должны попасть в основной пользовательский интерфейс GitHub Desktop.
Создание локальных и удаленных репозиториев без команд Git
Вы можете использовать GitHub Desktop для подключения к существующему репозиторию, но это приложение особенно упрощает создание пары подключенных локальных и удаленных репозиториев.
В этом разделе я покажу вам, как создать два новых репозитория, а затем отправить файл с локального компьютера на удаленные серверы GitHub с помощью приложения GitHub Desktop.
- Запустите GitHub Desktop, если вы еще этого не сделали.
- В приложении выберите «Файл»> «Новый репозиторий» в строке меню.
- Дайте вашему репозиторию имя и дайте описание.
- Укажите, где этот локальный репозиторий должен быть создан на вашем компьютере, введя полный путь к файлу или выбрав «Выбрать…», а затем перейдя в нужное место.
- Когда вы будете довольны введенной вами информацией, нажмите «Создать репозиторий».
- Чтобы создать соответствующий удаленный репозиторий, нажмите кнопку «Опубликовать репозиторий».
- Перейдите на GitHub, и вы должны заметить, что для вашей учетной записи был создан новый пустой репозиторий.
Push to origin: создание вашего коммита
Если вы правильно следовали этому руководству по GitHub и Git, теперь вы можете работать над проектом внутри локального репозитория как обычно и фиксировать свою работу по мере необходимости. Как и раньше, давайте попробуем отправить фиктивный README в наш удаленный репозиторий:
- Перейдите в место, где вы создали свой локальный репозиторий. Если вы забыли, где это находится, то на рабочем столе GitHub есть полезная кнопка «Показать в Finder», или вы можете выбрать «Репозиторий> Показать в Finder» в строке меню рабочего стола GitHub.
- Создайте или найдите файл, который вы хотите зафиксировать на GitHub. Помните, что этот файл будет общедоступным, поэтому убедитесь, что он не содержит никакой личной информации! Я буду использовать текстовый файл README.
- Перетащите выбранный файл в локальный репозиторий. Приложение GitHub Desktop теперь должно обновиться, чтобы отобразить все изменения, внесенные вами в локальный репозиторий.
- В левом нижнем углу рабочего стола GitHub введите сводку и описание, объясняющее работу, включенную в эту фиксацию.
- Чтобы подготовить коммит, нажмите кнопку «Зафиксировать в мастере».
- Когда вы будете готовы отправить свои изменения в GitHub, выберите «Push origin» на панели инструментов GitHub Desktop.
- Вернитесь на GitHub.com – теперь ваш файл должен быть доступен в вашем удаленном репозитории.
GitHub Desktop может выполнять широкий спектр дополнительных задач, поэтому, если вы предпочитаете взаимодействовать с GitHub с помощью приложения, вам следует ознакомиться с документацией GitHub Desktop для получения дополнительной информации.
Завершение этого руководства по Github и Git
В этом руководстве описано все, что вам нужно знать, чтобы начать использовать Git и GitHub. Мы рассмотрели, как вы можете выполнить все основные задачи GitHub, включая создание локальных и удаленных репозиториев, отправку запросов на вытягивание и объединение нескольких веток.
Чтобы предоставить обзор всех различных способов взаимодействия с GitHub, мы перешли между использованием команд Git, веб-сайта GitHub.com и настольного приложения GitHub. Какой метод вы предпочитаете? Дайте нам знать об этом в комментариях!
Источник записи: https://www.androidauthority.com