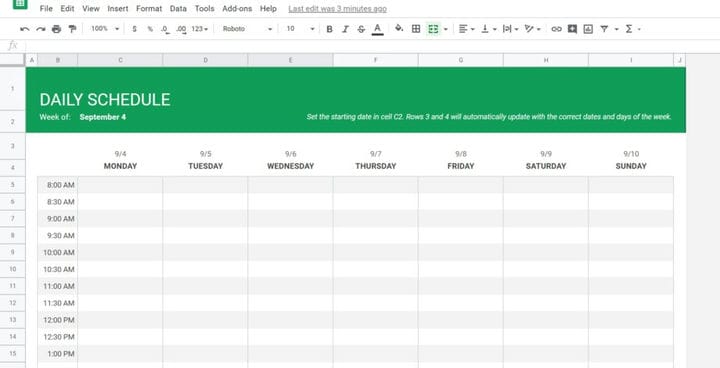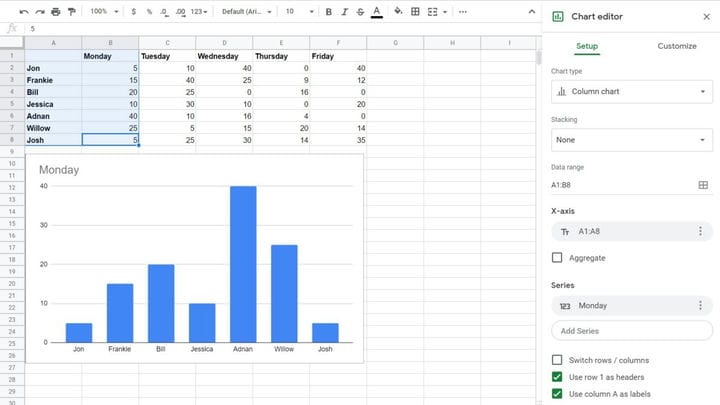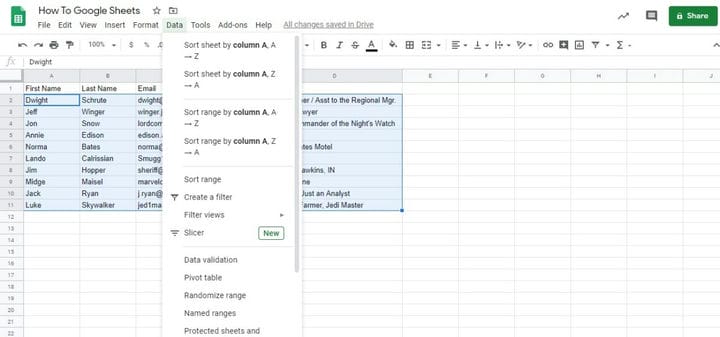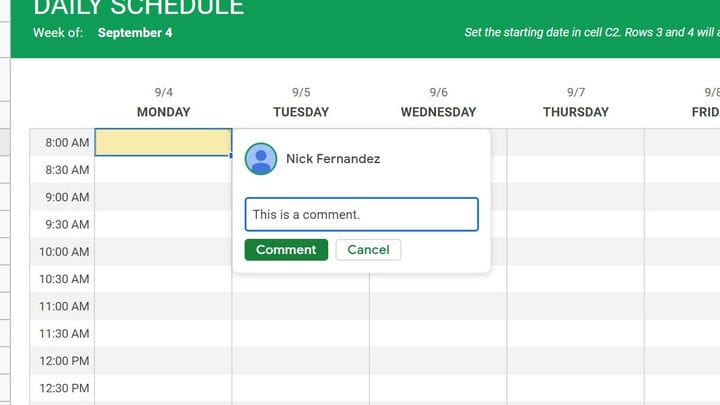Как использовать Google Sheets: базовый учебник и советы
Электронные таблицы являются невероятно мощным инструментом для бесчисленных профессий – если вы знаете, как их использовать. В прошлые годы вам приходилось тратить сотни долларов на программное обеспечение и бесчисленные часы исследований, чтобы сделать что-нибудь стоящее. Теперь, с помощью Google Sheets и нашего подробного руководства, вы можете начать работу всего за несколько минут бесплатно!
Независимо от того, являетесь ли вы новичком или имеете опыт работы с Excel или другими программами для работы с электронными таблицами, наше руководство для начинающих, как использовать Google Sheets, охватит именно то, что вам нужно знать, чтобы получить представление. Не стесняйтесь использовать меню слева, чтобы перейти к наиболее подходящим для вас разделам.
Что такое Google Sheets?
Google Sheets – это облачная программа для работы с электронными таблицами, входящая в состав офисного пакета Google, которая называется G Suite. Наряду с другими облачными сервисами Google, такими как Google Drive, Документы, Слайды и, конечно, Gmail, G Suite предлагает комплексную платформу для повышения производительности как для компаний, так и для студентов.
Читайте также: Как использовать Google Docs: базовый учебник, а также советы и рекомендации
Скорее всего, вы, по крайней мере, видели программу для работы с электронными таблицами раньше, и Google Sheets не отклоняется далеко от проверенного дизайна. Вы вводите или импортируете данные, чтобы проанализировать их, выполнить сложные вычисления или просто сохранить их в надежном месте для дальнейшего использования.
Что действительно отличает Google Sheets от конкурентов, так это то, что они абсолютно бесплатны. Вам просто нужен аккаунт Google, на создание которого уходит несколько минут или меньше.
Как это по сравнению с Microsoft Excel?
Лучшее сравнение для Google Sheets – это Microsoft Excel, которая более трех десятилетий является ведущей программой для работы с электронными таблицами. Тем, у кого есть опыт работы с Excel, гораздо легче будет научиться пользоваться Google Sheets, поскольку он работает практически так же.
Для тех, кто имеет большой каталог документов в программе Microsoft, вы будете рады узнать, что Google Sheets полностью совместим с файлами Excel. Вы можете конвертировать два назад и вперед с легкостью.
Подавляющее большинство установленных функций Excel имеют точные эквиваленты в Google Sheets. На самом деле, для основных задач управления данными, которые мы рассматриваем в этом руководстве, между ними практически нет разницы. Для очень продвинутых пользователей Excel предлагает чуть более мощные инструменты построения диаграмм и поддержку очень больших наборов данных. Google Sheets ограничен 2 миллионами ячеек данных.
Несмотря на это, Google Sheets имеет несколько преимуществ перед Excel:
- Это бесплатно. Автономное программное обеспечение Excel по-прежнему стоит $ 140, хотя есть бесплатная ограниченная онлайн-версия.
- Это основано на облаке. Вся ваша работа сохраняется автоматически, поэтому потерять данные практически невозможно.
- Он построен для сотрудничества. Как и остальные приложения G Suite, Google Sheets позволяет легко взаимодействовать с другими на любом устройстве.
Основная терминология
Прежде чем мы начнем разбираться в том, как пользоваться Google Sheets, вам нужно знать несколько ключевых терминов. Это те же термины, что и в любой другой программе для работы с электронными таблицами, поэтому вы, возможно, уже знакомы с ними.
- Ячейка: одиночная точка данных в электронной таблице, представленная прямоугольником.
- Колонка: вертикальный набор ячеек.
- Ряд: горизонтальный набор ячеек.
- Диапазон: определенный выбор ячеек.
- Функция: встроенная операция, которую можно вызывать для манипулирования данными, вычисления значений и т.д.
- Формула: любая комбинация функций, ячеек, диапазонов и операторов, используемых для вычисления значения.
- Лист / рабочий лист: одна «страница» из строк и столбцов.
- Электронная таблица: документ, содержащий один или несколько листов данных.
Как создать новую таблицу Google Sheets
Первым шагом в изучении того, как использовать Google Sheets, является создание электронной таблицы. Есть несколько способов сделать это, но самый удобный из них – прямо через веб-сайт Google Sheets.
Оказавшись там, вам, возможно, придется войти в свою учетную запись Google, если вы еще не вошли в систему. После того, как вы это сделаете, все, что вам нужно сделать, это щелкнуть один из шаблонов вверху страницы в разделе «Начать новую электронную таблицу ». ,
Чаще всего вам захочется выбрать Blank, но есть также множество шаблонов, которые могут сэкономить вам время. Вы можете увидеть полный список шаблонов, нажав Галерея шаблонов в правом верхнем углу.
Независимо от того, какую из них вы выберете, новая таблица будет автоматически открыта. Перед тем, как начать вводить или импортировать данные, вы должны дать электронной таблице имя в текстовом поле в левом верхнем углу экрана. Вот эти шаги снова вкратце:
Как создать электронную таблицу в Google Sheets
- Перейдите на сайт Google Sheets.
- Войдите в свою учетную запись Google, если это необходимо.
- Выберите один из шаблонов в разделе «Начать новую электронную таблицу ».
- Введите имя для таблицы в правом верхнем углу.
Как упоминалось ранее, это только один из многих способов создания новой электронной таблицы. Вы также можете создать их на Google Диске с помощью меню в правом верхнем углу (« Создать» -> «Google Sheets») или в приложении «Google Диск», нажав значок «плюс» в правом нижнем углу и выбрав «Google Sheets».
Обратите внимание, что каждая электронная таблица может содержать несколько страниц или листов. Внизу страницы вы увидите вкладку для каждого листа в вашей электронной таблице, а также кнопку «плюс» для добавления нового листа.
Как использовать Google Sheets: базовый учебник
Теперь, когда вы создали электронную таблицу, пришло время по-настоящему научиться использовать Google Sheets. Прежде чем мы начнем вводить данные и манипулировать ими с помощью формулы, уделите немного времени знакомству с интерфейсом.
Когда вы впервые откроете пустой документ, вы увидите нечто похожее на изображение ниже. Вот краткое описание того, что делает каждый элемент, чтобы вам было удобнее.
-
Имя таблицы
-
Строка меню
-
Основные элементы управления (отменить, повторить, распечатать, отформатировать)
-
Увеличить
-
Параметры форматирования чисел
-
Параметры форматирования текста
-
Параметры форматирования ячейки
-
Расширенные элементы управления и функции
-
Активная клетка
Большая часть интерфейса не требует пояснений, но мы подробнее рассмотрим отдельные элементы управления позже в руководстве. На данный момент важно понять, как работает нумерация клеток. Это основа всего, что может сделать электронная таблица.
Каждый столбец обозначен поперек остановки буквой, а каждая строка слева – цифрой. Одна ячейка называется комбинацией двух. Например, активной ячейкой выше является А1. Диапазон, включающий первые три ячейки слева, будет А1-А3.
Обратите внимание, что хотя указанная активная ячейка синего цвета, цвет может отличаться, когда несколько человек редактируют один и тот же документ. Вы сможете увидеть, какова активная ячейка каждого редактора, что может помочь предотвратить ошибки, вызванные одновременным редактированием двумя людьми одной и той же ячейки.
Также стоит упомянуть, что вы можете изменить размер любой строки или столбца, щелкая и перетаскивая границу между ней и соседней строкой. Вы также можете добавить или удалить целые строки или столбцы, щелкнув правой кнопкой мыши и выбрав соответствующую опцию в раскрывающемся меню.
Как добавить данные в Google Sheets
Первым реальным шагом к созданию функциональной электронной таблицы является добавление данных. Самый простой способ сделать это – просто щелкнуть ячейку и ввести данные напрямую. Вы можете нажать Enter клавиши, чтобы перейти к следующему ряду, или клавише Tab для перемещения вправо к следующему колонку.
Однако это далеко не удобно для больших наборов данных. Ввод данных вручную может занять несколько часов (и очистка определенных наборов данных может занять несколько часов), но вы можете сэкономить это время, импортируя сразу все таблицы.
Есть несколько способов сделать это. Во-первых, просто выберите таблицу, скопируйте ее и вставьте прямо в документ. Вы можете использовать этот метод для простого копирования списков и других данных с веб-сайтов или других источников.
Другой способ – импортировать существующую электронную таблицу или поддерживаемый тип файла. Практически все популярные типы файлов электронных таблиц поддерживаются, и вы можете найти полный список ниже.
Поддерживаемые типы файлов в Google Sheets:
- .xls (новее, чем Microsoft Office 95)
- .xlsx
- .xlsm
- .xlt
- .xltx
- .xltm
Чтобы импортировать файл в Google Sheets, нажмите «Файл» в правом верхнем углу, затем «Импорт». Далее вам нужно найти или загрузить свой документ и нажать «Выбрать».
Теперь вы можете выбрать параметры импорта для вашего файла. В зависимости от типа файла могут быть доступны не все параметры, указанные выше. После того как вы приняли решение, нажмите Импорт данных, и все готово. Вот эти шаги снова вкратце:
Как импортировать данные в Google Sheets
- Нажмите Файл, затем Импорт.
- Выберите или загрузите файл для импорта.
- Настройте параметры импорта по мере необходимости.
- Нажмите Импортировать данные.
Как отформатировать данные в Google Sheets
Теперь, когда у вас есть данные в вашей электронной таблице, вам может потребоваться изменить форматирование, прежде чем начать работать с ним. Часто Google Sheets автоматически форматирует ваши данные правильно, но иногда это необходимо исправить вручную. Многое из этого можно сделать непосредственно с панели инструментов, но на вкладке «Формат» также есть дополнительные параметры .
Для чисел вы можете выбрать между простым десятичным числом, процентами, датами, валютами и многими другими. Вы также можете увеличить или уменьшить количество отображаемых десятичных знаков с помощью главной панели инструментов. Обратите внимание, что это не меняет и не округляет реальное значение, только отображаемое число.
Читайте также: Как обернуть текст в Google Sheets
Для обычного текста у вас есть стандартные параметры жирного, курсива, подчеркивания и зачеркивания, а также типы шрифтов, размеры шрифтов и выравнивание. Сами клетки также могут быть отформатированы. Вы можете изменить цвет фона, объединить или удалить ячейки или добавить границы.
Чтобы ускорить форматирование, вы также можете выбрать весь столбец или строку, нажав на букву или цифру в верхней или левой части экрана.
Как объединить ячейки в Google Sheets
Объединение ячеек – это один из самых основных способов форматирования электронных таблиц, и это должно быть одним из первых, чему вы научитесь делать. К счастью, это также одна из самых простых вещей, которые вы можете сделать в программе.
Все, что вам нужно сделать, это выбрать более одной ячейки и щелкнуть значок слияния в верхней средней части панели инструментов. Значок имеет две стрелки, указывающие вместе, и он отображается серым цветом, если не выбрано более одной ячейки.
Узнайте больше: как объединить ячейки в Google Sheets
Как использовать Google Sheets в автономном режиме
Одна из самых страшных вещей при переходе на облачное приложение – это потеря соединения с интернетом. К счастью, Google Sheets позволяет легко получать доступ и редактировать ваши таблицы, даже если вы временно не в сети.
Это работает только в браузере Chrome, и вам нужно будет синхронизировать свою учетную запись Google с Chrome. Для этого щелкните значок «Люди» в правом верхнем углу, а затем войдите в Chrome.
Читайте также: 20 советов и советов по Chrome, о которых вы должны знать
После входа перейдите на веб-сайт Google Sheets. Нажмите значок меню в левом верхнем углу, затем Настройки. В середине окна вы увидите переключатель Offline. Переверните его, и все готово! Вот эти шаги снова вкратце:
Как использовать Google Sheets в автономном режиме
- Перейдите на сайт Google Sheets.
- Откройте меню в левом верхнем углу и нажмите Настройки.
- Включите опцию для автономного режима.
Как использовать формулы и функции Google Sheets
Формулы и функции являются чрезвычайно мощной частью любого программного обеспечения для работы с электронными таблицами, и Google Sheets поддерживает и то, и другое. Но прежде чем мы перейдем к некоторым сложным задачам, давайте поговорим о разнице между формулой и функцией.
Формула выполняет простую арифметику для указанных значений или ячеек. Функция выполняет более сложные задачи – от простых сумм до выплат по аннуитетным инвестициям или даже по извлечению данных из Интернета.
Для новичка главное, чтобы все формулы и функции начинались с =. Это сигнализирует Google Sheets, что вы вводите не просто текст или число.
Все формулы и функции начинаются с символа =.
Формулы являются самыми простыми в использовании. После того как вы ввели =, вы можете вводить определенные числа или ссылаться на значения в других ячейках, печатая A1, A2 и т.д. Затем вы можете манипулировать этими значениями с помощью символов +, -, * и / для выполнения основной арифметики.
Функции работают аналогично, но требуют более конкретного ввода. Мы не будем объяснять каждую функцию в этом руководстве Google Sheets (их сотни), но вы можете увидеть полный список, нажав на символ in в верхнем правом углу. Вы также можете искать их, начав вводить имя функции после символа = в любой ячейке.
Как использовать функцию SUM
Чтобы дать вам некоторое представление о том, как они работают, давайте посмотрим на функцию SUM. Эта функция просто складывает все значения в заданном диапазоне. Это выглядит так: = SUM (значения или диапазон). Этими значениями могут быть конкретные ячейки или числа, такие как = SUM (10, A2, A3, 15) или диапазон = SUM (A1: A10).
Вы можете выбрать диапазон с помощью мыши, как только вы напечатаете = SUM (, затем нажмите Enter, когда закончите, и посмотрите, как программа сделает всю работу за вас!
Ознакомьтесь с полным списком функций Google Sheets здесь или узнайте, как работают определенные функции, щелкнув символ,, выбрав функцию, а затем нажав «Подробнее» внизу.
Как использовать листы Google: расширенный учебник и советы
Одна из лучших и худших особенностей электронных таблиц – это то, как много вы можете с ними сделать. В этом базовом руководстве о том, как использовать Google Sheets, есть слишком много возможностей, но мы хотели бы включить еще несколько вещей, которые могут захотеть сделать даже новички.
Как сделать диаграммы в Google Sheets
Хотя мы включили его в качестве расширенного совета, на самом деле очень легко создавать диаграммы в Google Sheets. Существует также широкий выбор типов диаграмм, каждый из которых полностью настраиваемый.
Получив данные, выберите ячейки, которые вы хотите включить в график, включая заголовки, если это возможно. Затем вы можете либо нажать кнопку «Вставить диаграмму» в правом верхнем углу, либо нажать «Вставить» в верхней части страницы, а затем выбрать «Диаграмма».
Узнайте больше: как сделать график в Google Sheets
Google Sheets проанализирует данные и выберет лучший тип графика для вас. Вы можете изменить любой другой тип графика на панели редактора диаграмм в правой части экрана. Здесь вы также можете добавить ряды для отображения на графике, настроить метки и выполнить бесчисленное множество других настроек самой диаграммы.
Если вы действительно хотите попасть в сорняки, вы можете изменить внешний вид диаграммы на вкладке «Настройка» редактора диаграмм. Это позволяет вам переименовывать оси, изменять внешний вид и цвета диаграммы, а также множество других настроек. Лучший способ узнать о различных вариантах – поэкспериментировать с ними.
Как сортировать данные в Google Sheets
Сортировка данных – это отличный способ быстрого анализа набора данных, особенно когда он содержит сотни или тысячи точек данных.
Чтобы отсортировать данные в Google Sheets, все, что вам нужно сделать, это выбрать всю таблицу, нажать «Данные» вверху страницы, а затем «Сортировать диапазон». Теперь вы можете выбрать столбец для сортировки, но обязательно установите флажок для поля «Данные», если это применимо. В противном случае он будет отсортирован с остальными данными!
Узнайте больше: как сортировать в Google Sheets
Используя этот метод, вы можете быстро отсортировать любые данные, будь то алфавитные, числовые, даты, время или что-то еще. Вот эти шаги снова вкратце:
Как сортировать данные в Google Sheets
- Выберите всю таблицу данных для сортировки, включая заголовки.
- Нажмите Данные в верхней части страницы, затем Сортировать диапазон.
- Установите флажок для данных имеет строку заголовка, если применимо.
- Выберите столбец для сортировки.
- Нажмите Сортировать.
Как делиться и сотрудничать в Google Sheets
Одно из самых больших преимуществ Google Sheets перед Excel и другими конкурентами (помимо того, что оно бесплатное) – это то, как легко работать с другими людьми над одним и тем же документом.
Забудьте о переименовании документов и наличии сложных систем контроля версий – все это обрабатывается Google Sheets за кулисами. Кроме того, любой может получить доступ к электронной таблице практически с любого устройства, даже если кто-то уже редактирует ее!
Как поделиться таблицей Google Sheets
Первым шагом к сотрудничеству в Google Sheets является предоставление доступа другим пользователям. По умолчанию все новые таблицы являются закрытыми, и только ваша учетная запись может получить к ним доступ.
Читайте также: 10 лучших офисных приложений для Android, чтобы получить работу!
Чтобы поделиться таблицей Google Sheets, все, что вам нужно сделать, – это нажать большую кнопку «Поделиться» в правом верхнем углу. Оттуда у вас есть два варианта: вручную ввести адреса электронной почты, чтобы поделиться или получить ссылку общего доступа.
Совместно используемые ссылки более удобны, если вы делитесь ими с большими группами людей, но они также могут открыть документ буквально любому, у кого есть ссылка. Выбор Restricted ограничит документ только адресами электронной почты, которыми вы поделились, хотя эти люди также получат ссылку по электронной почте.
Независимо от того, какой вариант вы выберете, обязательно установите правильные права доступа справа. Вот разрешения и что они означают:
- Средство просмотра: виден только документ в формате только для чтения.
- Редактор: может изменять и редактировать все аспекты электронной таблицы.
- Комментатор: Можно только видеть и добавлять комментарии к документу.
Вот эти шаги снова вкратце:
Как опубликовать таблицу Google Sheets:
- Откройте свою таблицу.
- Нажмите значок «Поделиться» в правом верхнем углу.
- Выполните одно из следующих действий:
- Вручную введите адреса электронной почты в верхнем поле.
- Нажмите «Получить ссылку», чтобы поделиться ссылкой.
- Установите разрешения для других пользователей.
- Нажмите Готово или Сохранить.
Обратите внимание, что вы также можете изменить или удалить разрешения в том же меню после публикации документа.
Как добавить комментарии в Google Sheets
Один отличный способ оставить отзыв в Google Sheets – это комментарии. Они работают точно так же, как и следовало ожидать, и предоставляют простой и легко доступный способ решения любых потенциальных проблем.
Как редакторы, так и комментаторы могут комментировать таблицы Google Sheets, но зрители не могут. Обязательно установите (или измените) разрешения, чтобы разрешить комментарии от нужных пользователей.
Чтобы оставить комментарий, все, что вам нужно сделать, это щелкнуть правой кнопкой мыши на ячейке и выбрать Комментарий. Кроме того, вы можете использовать сочетание клавиш Ctrl + Alt + M. После этого просто введите ваше сообщение и нажмите Комментарий. Небольшой оранжевый треугольник появится в правом верхнем углу ячейки с комментарием, и другие пользователи могут ответить или разрешить комментарий, нажав на эту ячейку.
Другие часто задаваемые вопросы
Google Sheets действительно бесплатный?
Да, Google Sheets совершенно бесплатно. Существует платная версия для предприятий и предприятий, но она только добавляет больше места для хранения и доступа к вспомогательному персоналу. Функциональность остается прежней.
Безопасны ли Google Sheets?
Да, Google Sheets в целом безопасны и надежны. Если вы не предоставили доступ к документу другим пользователям, он остается заблокированным вашим паролем на серверах Google в безопасном месте.
Являются ли формулы Google Sheets такими же, как формулы Excel?
В большинстве случаев формулы Google Sheets совпадают с формулами Excel. Некоторые сложные формулы уникальны для Sheets или Excel, поэтому обязательно ознакомьтесь с документацией.
Совместимы ли Google Sheets с Excel?
Да, Google Sheets совместимы с Excel. Вы можете импортировать и экспортировать все стандартные типы файлов Excel, более новые, чем Office 95.
Можете ли вы загрузить таблицы из Google Sheets?
Да. Чтобы загрузить файл, нажмите «Файл», затем «Загрузить» и выберите тип файла.
Вот и все для нашего руководства для начинающих, как использовать Google Sheets. Ознакомьтесь с некоторыми другими нашими руководствами по G Suite по ссылкам ниже.
- Как искать в Google Sheets
- Как заморозить строку в Google Sheets
- Как пользоваться Google Drive: все, что вам нужно знать
Источник записи: https://www.androidauthority.com