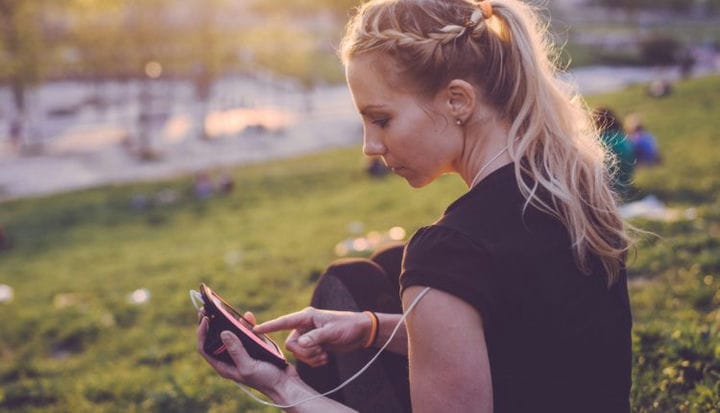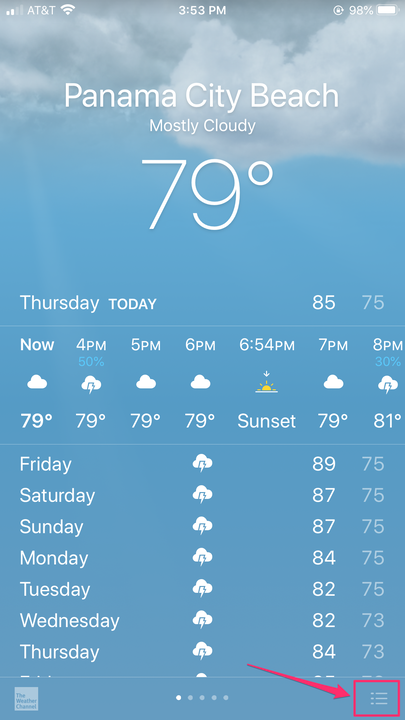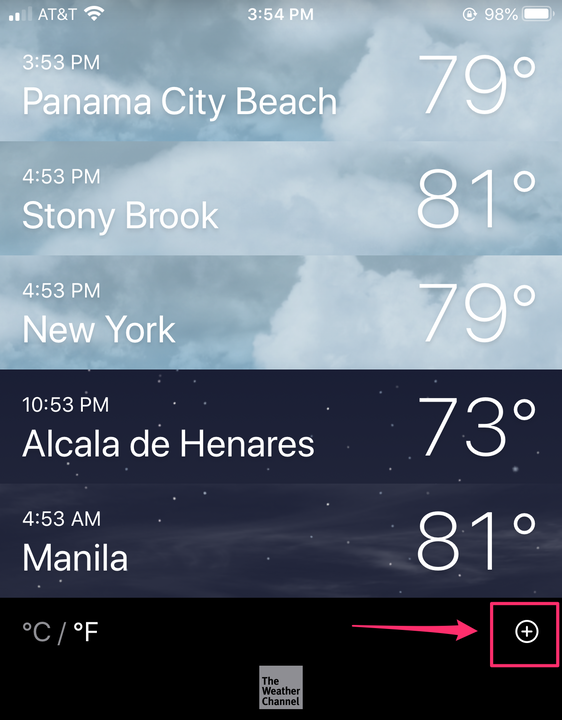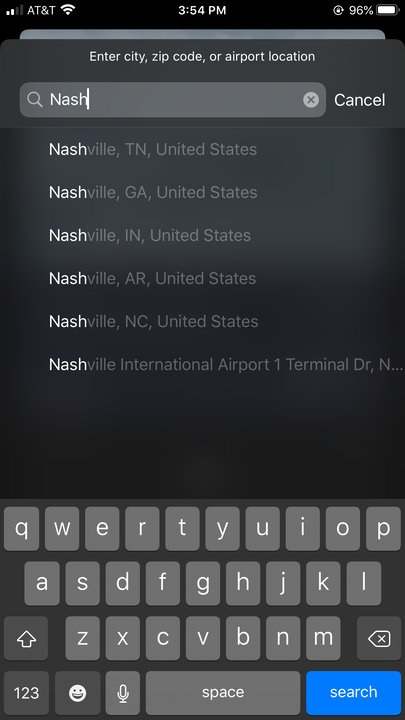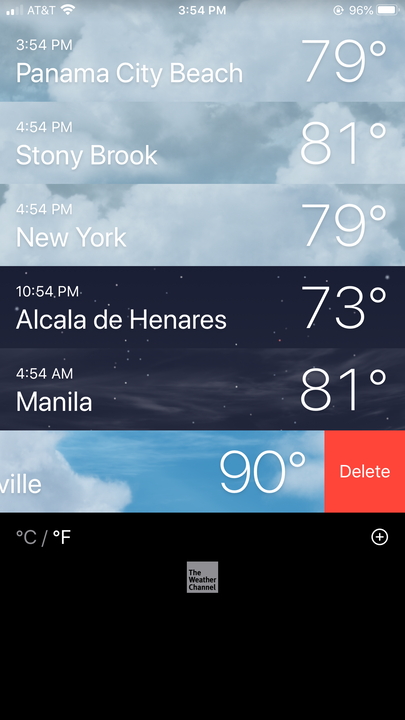Come aggiungere città all’app Meteo su un iPhone
- Puoi aggiungere città all'app Meteo su un iPhone e sfogliare le previsioni per diverse città con un rapido scorrimento.
- L'app Meteo per iPhone estrae i dati da The Weather Channel.
- Puoi aggiungere, eliminare e riorganizzare le città sull'app Meteo con pochi tocchi e scorrimenti.
Sia che tu stia pianificando un viaggio o semplicemente desideri tenere sotto controllo il tempo in altri luoghi, l' app Meteo predefinita del tuo iPhone ti consente di aggiungere più città ai preferiti in modo da poter sfogliare le previsioni con pochi passaggi. Ecco come aggiungere, eliminare e riorganizzare le città nell'app.
Come aggiungere una città sull'app Meteo di iPhone
1. Apri l'app Meteo.
2. Toccare l'icona dell'elenco in basso a destra dello schermo.
Seleziona l'icona dell'elenco.
3. Toccare l'icona più in basso a destra dello schermo.
Premi l'icona più in basso a destra.
4. Inserisci la città, il codice postale o l'aeroporto che stai cercando.
Inserisci una posizione nella barra di ricerca.
5. Tocca il nome del luogo che desideri aggiungere. Ora dovrebbe apparire nella tua scaletta di città.
Come eliminare una città sull'app Meteo di iPhone
1. Apri l'app Meteo.
2. Toccare l'icona dell'elenco in basso a destra dello schermo.
3. Scorri verso sinistra sulla città che desideri eliminare.
Scorri verso sinistra per eliminare una città.
4. Tocca "Elimina".
Come riorganizzare le città sull'app Meteo per iPhone
Quando sei sull'app Meteo, puoi scorrere verso sinistra e verso destra per vedere le previsioni per le città che hai aggiunto ai segnalibri.
1. Apri l'app Meteo.
2. Toccare l'icona dell'elenco in basso a destra dello schermo.
3. Tieni premuto il dito sulla città che desideri spostare in alto o in basso nell'elenco finché non viene visualizzata.
4. Trascina il dito verso l'alto o verso il basso e solleva il dito quando la città si trova nel punto desiderato dell'elenco.