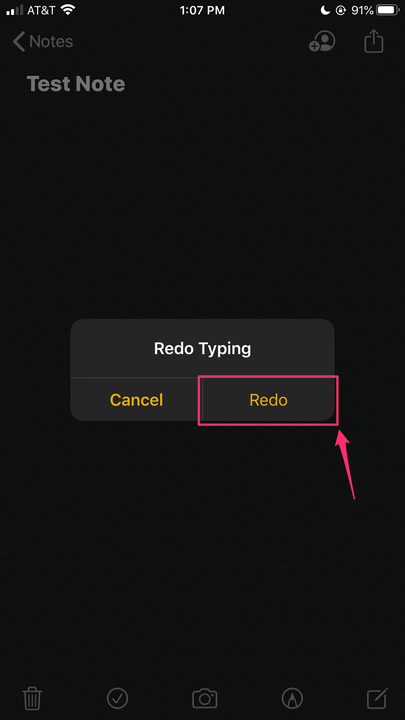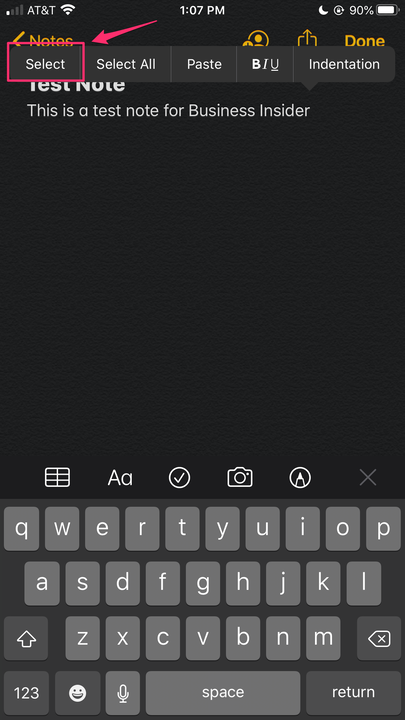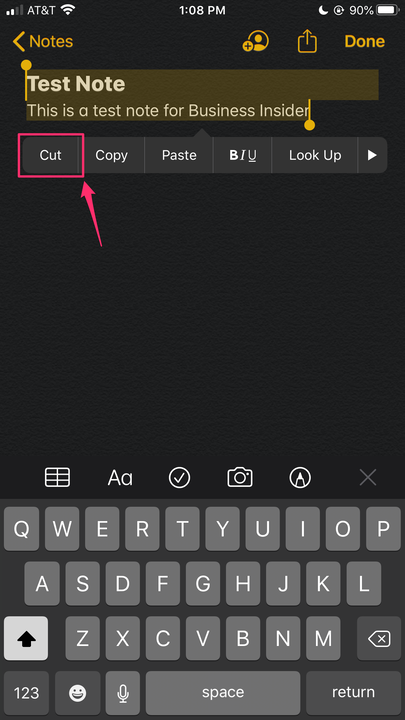Come annullare e ripetere la digitazione su un iPhone
- Puoi annullare e ripetere la digitazione su un iPhone scuotendo rapidamente il dispositivo.
- Se hai eliminato accidentalmente del testo a causa della funzione di scuotimento, dai un'altra scossa al tuo iPhone per ripetere la digitazione.
- Le comode funzioni "Seleziona" e "Taglia" possono aiutarti a eliminare (e incollare) porzioni di testo o interi corpi di testo con pochi tocchi.
Quando digiti sul tuo iPhone, ci sono alcuni semplici trucchi da sapere che possono aiutarti a modificare messaggi di testo o note senza dover toccare o tenere premuto il pulsante Elimina.
Un rapido scuotimento, ad esempio, richiede a un popup di annullare la digitazione e un altro rapido scuotimento inverte questa azione e ripristina il testo. Ecco come è fatto.
Come annullare la digitazione su un iPhone utilizzando la funzione di scuotimento
1. Dopo aver digitato del testo in Messaggi, Note, Posta o in un'altra app, dai una rapida scossa al tuo iPhone.
2. Quando viene visualizzato il pop-up "Annulla digitazione", tocca "Annulla" per eliminare il testo appena digitato.
Dopo aver agitato il telefono per far apparire il popup, seleziona "Annulla".
3. Se hai ricevuto questo pop-up per sbaglio e non desideri annullare la digitazione, tocca "Annulla".
Come ripetere la digitazione su un iPhone utilizzando la funzione di scuotimento
1. Se hai selezionato per errore "Annulla digitazione" e desideri ripristinare il testo, dai un'altra rapida scossa al tuo iPhone.
2. Quando viene visualizzato il pop-up "Ripeti digitazione", tocca "Ripeti digitazione".
Seleziona "Ripeti" per far apparire di nuovo il testo eliminato.
Come eliminare parti di un testo o una nota su un iPhone
1. Tocca accanto alla parola o alle parole che desideri eliminare.
2. Tocca "Seleziona".
Nel piccolo pop-up, scegli "Seleziona".
3. Spostare le parentesi per includere il testo che si desidera eliminare.
Usa le parentesi per selezionare una parte del testo.
4. Toccare "Taglia" per eliminare il testo. Questo salverà anche il testo negli appunti in modo da poterlo incollare altrove.
Seleziona "Taglia" per eliminare il testo.
5. Per annullare questa azione, scuoti rapidamente il tuo iPhone e tocca "Annulla".
Come eliminare il contenuto di un intero testo o nota su un iPhone
1. Toccare un punto qualsiasi del corpo del testo.
2. Tocca "Seleziona tutto".
3. Toccare "Taglia" per eliminare il testo.
4. Per annullare questa azione, scuoti il tuo iPhone e tocca "Annulla". In alternativa, puoi toccare di nuovo e selezionare "Incolla" per incollare nuovamente il testo eliminato.