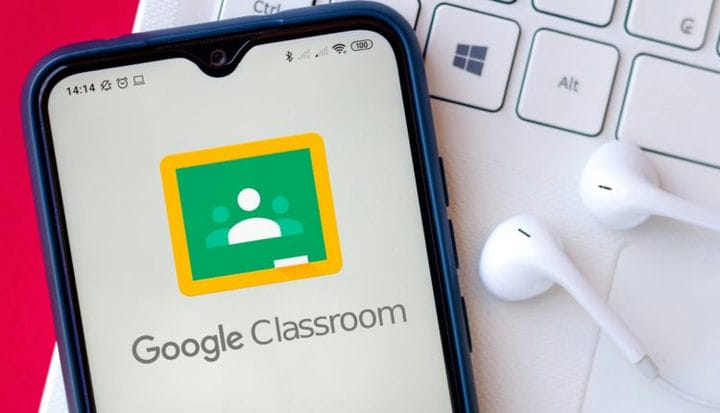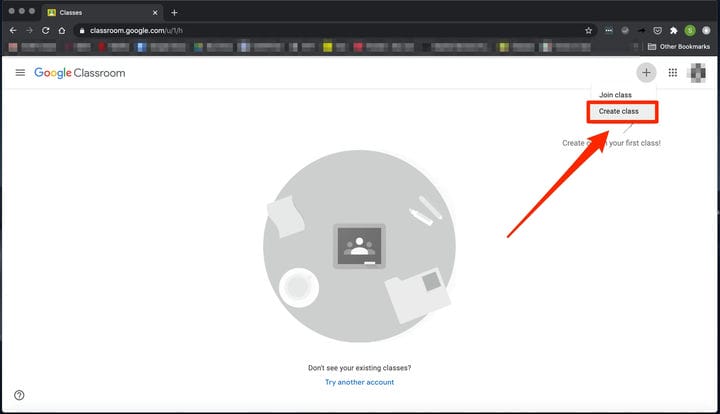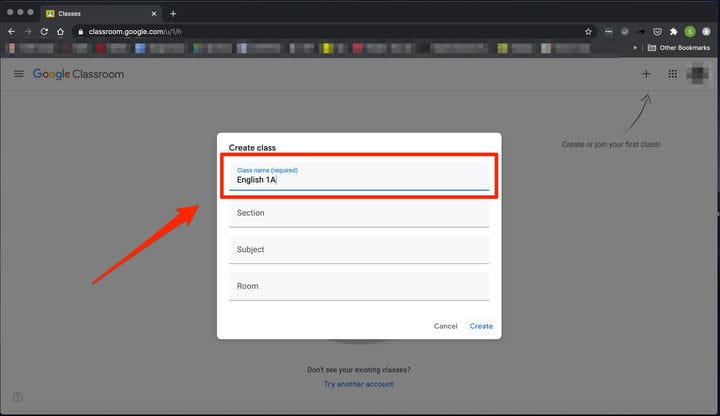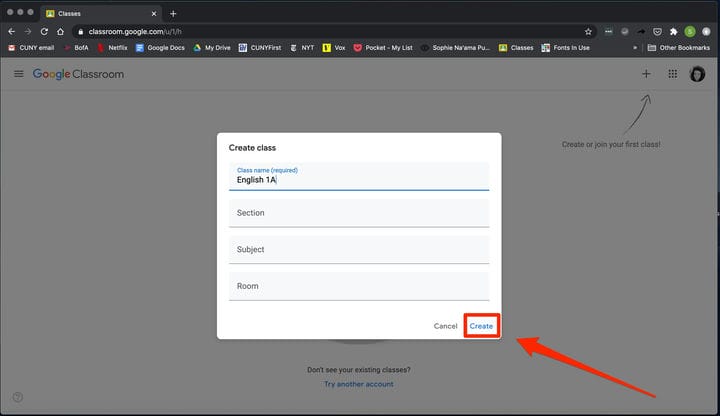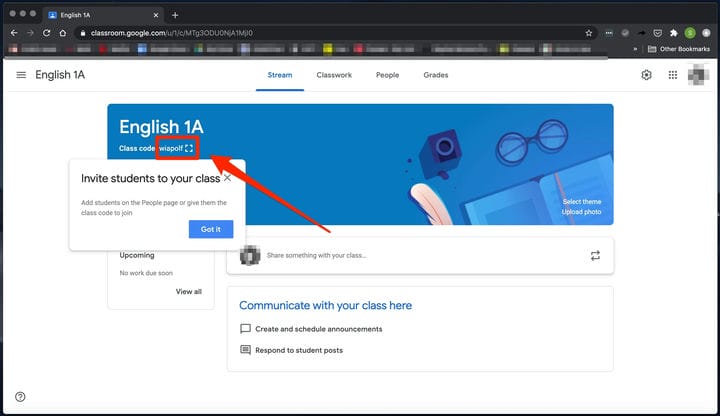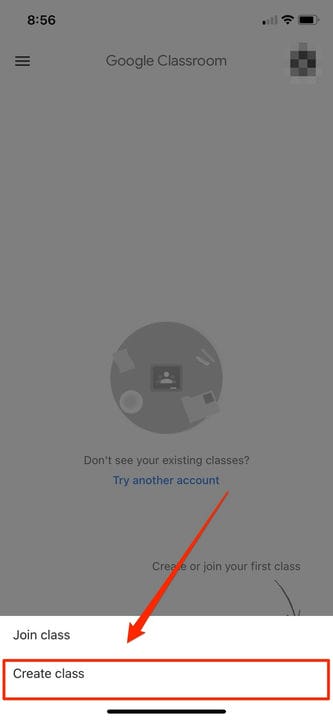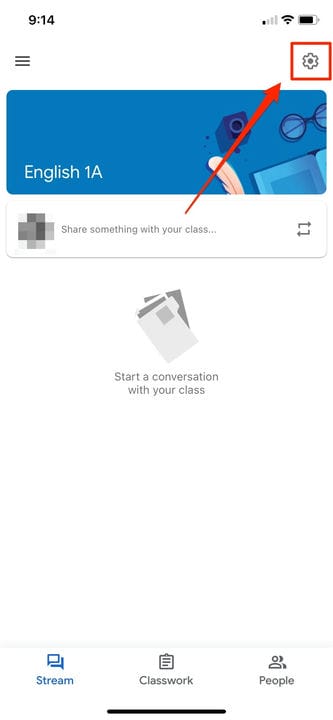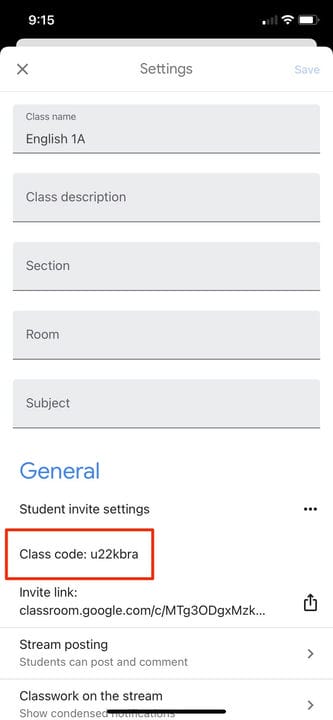Come creare un’aula Google su desktop o dispositivi mobili
- Puoi creare una classe Google per gestire, collaborare e monitorare virtualmente i progressi delle lezioni gratuitamente utilizzando il tuo account G Suite o Gmail personale.
- Dopo aver nominato la classe, fai clic su "Crea" e inizia ad aggiungere materiali e annunci per la classe nella pagina dello stream della classe.
- Puoi aggiungere studenti a Google Classroom direttamente o tramite un codice del corso.
Se insegni a un corso da remoto e la tua organizzazione ha un account Google Workspace o G Suite for Education, puoi utilizzare la piattaforma Google Classroom per rimanere in contatto con gli studenti.
Google Classroom ti consente di caricare e programmare i compiti che appaiono sul calendario digitale di uno studente e di valutare il lavoro in modo trasparente utilizzando griglie integrate e rapporti sull'originalità per evitare il plagio. Puoi anche comunicare direttamente con i tutori dei tuoi studenti, aggiornarli digitalmente sui nuovi annunci di classe o incontrare gli studenti faccia a faccia con Google Meet
.
Ma prima di poter fare qualsiasi cosa, dovrai avviare una classe. Puoi creare una classe sul tuo desktop o dispositivo mobile tramite il tuo account G Suite associato in pochi rapidi passaggi.
Affinché qualcuno possa accedere alla tua Classroom, devi invitarlo individualmente o condividere con lui un codice del corso. Questi si trovano in posizioni leggermente diverse su desktop e iPhone.
Ad alcuni utenti potrebbe essere consentito solo di partecipare ai corsi, mentre altri hanno effettuato l'accesso tramite l'account Google Workspace della propria organizzazione potrebbe dover contattare l'amministratore per ottenere l'autorizzazione a creare corsi. Se hai bisogno di aiuto per accedere a Google Classroom, vedi "Come accedere a Google Classroom".
Con una configurazione di Google Classroom, sei sulla buona strada per dedicarti alla vera attività dell'insegnamento a scuola, a casa o in viaggio.
Come creare una classe Google su un computer
1. Apri il tuo browser web e vai su classroom.google.com.
2. Clicca sul segno “+" in alto a destra.
3. Seleziona "Crea classe" dal menu a discesa.
Questo avvierà il processo di creazione della classe.
4. Apparirà una finestra che ti chiederà di nominare la classe e di compilare altri campi come "Sezione", "Oggetto" e "Aula". Riempilo.
Devi nominare la classe per crearla, ma gli altri campi sono facoltativi.
5. Fare clic su "Crea" in basso a destra della finestra popup.
Ora hai creato una classe Google.
6. Per condividere l'accesso all'Aula utilizzando il codice del corso, individualo in alto a sinistra nello "stream del corso".
Il codice del tuo corso in alto a sinistra dello stream del corso sul desktop.
Come creare una Google Classroom su iPhone o Android
1. Avvia l'app Google Classroom.
2. Tocca il segno "+" in basso a destra nella schermata iniziale dell'app.
3. Seleziona "Crea classe" dal menu.
Questo avvierà il nuovo processo in classe.
4. Nella finestra che appare, assegna un nome alla classe e compila "Sezione", "Oggetto" e "Aula".
5. Tocca "Crea" in alto a destra nella finestra popup.
6. Per trovare il codice del corso, tocca l'icona Impostazioni.
Il codice del corso si trova nel menu Impostazioni o nell'icona a forma di ingranaggio in alto a destra.
7. Nella finestra che si apre, seleziona "Codice classe" sotto l'intestazione "Generale".
Trova il codice del tuo corso in "Generale".