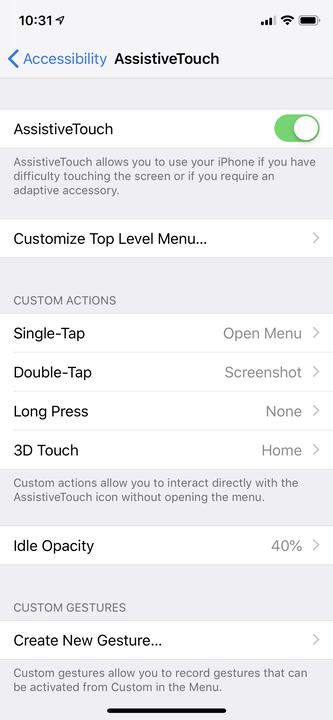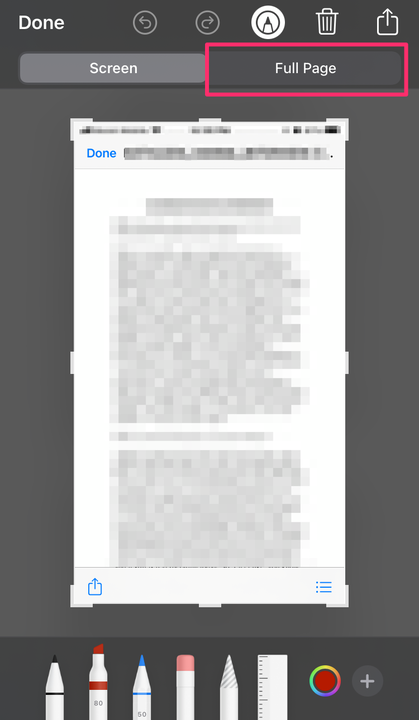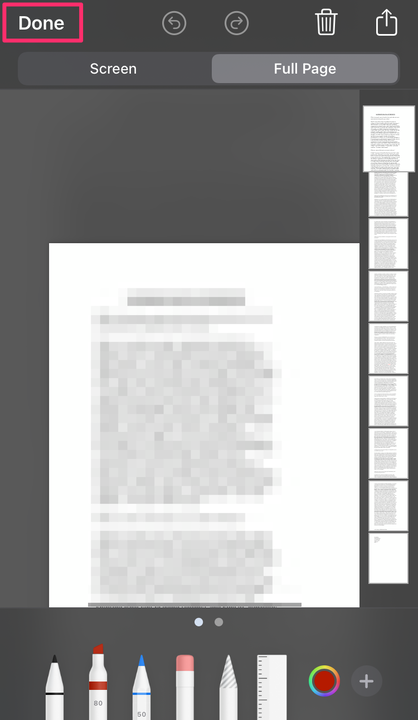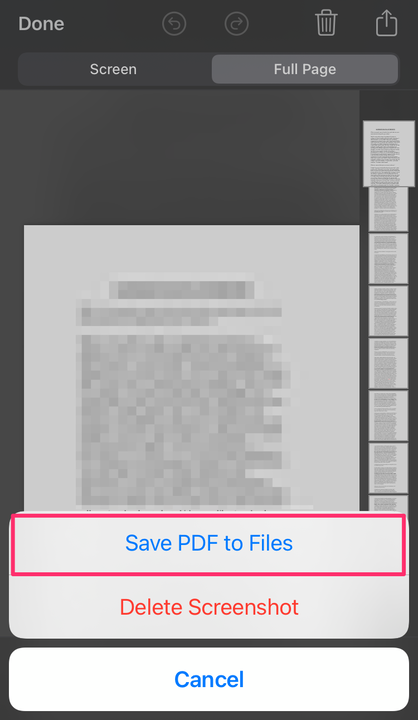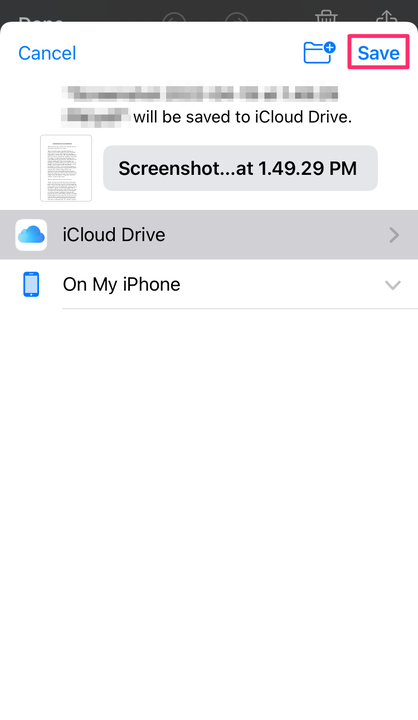Come fare uno screenshot su ogni modello di iPhone
- Puoi fare uno screenshot su qualsiasi iPhone premendo due pulsanti contemporaneamente o utilizzando AssistiveTouch.
- Se il tuo iPhone ha un pulsante Home, premi Power e Home; sugli iPhone più recenti, premi Accensione e Alza volume.
- Puoi anche acquisire schermate a scorrimento sul tuo iPhone per acquisire pagine più grandi.
L'aggiornamento a un iPhone più recente è sempre entusiasmante, tuttavia può comportare alcuni cambiamenti inaspettati. Ad esempio, il modo in cui acquisisci gli screenshot cambierà se passi da un iPhone SE a un iPhone 13.
Tuttavia, il salto non è così drastico come potresti pensare. Ecco cosa devi sapere per acquisire schermate se stai effettuando l'aggiornamento a un iPhone più recente.
Come fare uno screenshot su iPhone
Il metodo che dovrai utilizzare dipenderà dal modello del tuo iPhone e dal fatto che utilizzi o meno Touch ID.
Fai uno screenshot sui modelli di iPhone più recenti senza un pulsante Home
1 Premere contemporaneamente il pulsante laterale e il pulsante del volume su.
2 Rilasciare rapidamente i pulsanti.
Premi contemporaneamente i pulsanti Volume su e Accensione per acquisire uno screenshot sugli iPhone più recenti.
Dave Johnson/Insider
Vedrai quindi apparire una miniatura nell'angolo in basso a sinistra dello schermo.
Fai uno screenshot sui vecchi modelli di iPhone con un pulsante Home
1 Premere contemporaneamente il pulsante in alto e il pulsante Home.
2 Rilasciare rapidamente i pulsanti.
Premi contemporaneamente i pulsanti Power e Home per acquisire uno screenshot su un iPhone più vecchio.
Dave Johnson/Insider
Come con i modelli di iPhone che utilizzano FaceID, vedrai apparire una miniatura sullo schermo. Puoi toccare per aprirlo se vuoi modificare lo screenshot.
Fai uno screenshot su qualsiasi iPhone con AssistiveTouch
Alcune persone trovano che premere due pulsanti contemporaneamente sia un po' complicato. Se questo è il tuo caso, considera l'utilizzo di AssistiveTouch.
AssistiveTouch è una funzione di accessibilità iOS che ti offre modi alternativi per eseguire molte attività comuni, evitando la necessità di premere pulsanti o eseguire gesti di scorrimento.
Ecco come abilitare AssistiveTouch e configurarlo per acquisire schermate.
1 Apri l'app Impostazioni e quindi tocca "Accessibilità".
2 Toccare "Touch", quindi "AssistiveTouch" e attivare la funzione toccando il relativo interruttore nella parte superiore dello schermo.
Ora che AssistiveTouch è attivo, devi scegliere un modo per acquisire schermate.
3 Seleziona "Tocca due volte", quindi scegli "Screenshot". Questo lo rende così ogni volta che tocchi due volte il pulsante digitale AssistiveTouch, farai uno screenshot.
Puoi configurare qualsiasi impostazione in AssistiveTouch per acquisire uno screenshot. Scegli il metodo che ti è più comodo.
Dave Johnson/Insider
Quindi ora, per fare uno screenshot, apri tutto ciò che desideri scattare una foto e tocca due volte il pulsante AssistiveTouch. Vedrai lo screenshot catturato e lo troverai nell'app Foto.
Come fare screenshot più grandi su un iPhone
Puoi acquisire schermate che includono ciò che non può essere visto senza scorrere. E puoi avere un telefono più vecchio per farlo funzionare. Ma dovrai essere veloce e sarà solo un'opzione per le fonti di screenshot con più di una pagina di contenuto.
Finora, questa funzione è supportata solo dal browser Safari. Per eseguire lo screenshot di app di terze parti su un iPhone, dovrai scaricare app come Picsew o Tailor.
1 Fai uno screenshot come al solito.
2 Toccare per aprire l'anteprima, situata nell'angolo inferiore sinistro dello schermo, prima che scompaia.
3 Scegli Pagina intera, situata nella parte in alto a sinistra dello schermo. Vedrai un'anteprima delle pagine apparire a destra dello screenshot.
Scegli Pagina intera.
Devon Delfino
4 Toccare Fine.
Tocca Fine.
Devon Delfino
5 Scegli Salva PDF in file e seleziona la posizione di salvataggio.
Scegli Salva PDF in file.
Devon Delfino
6 Toccare Salva.
Tocca Salva.