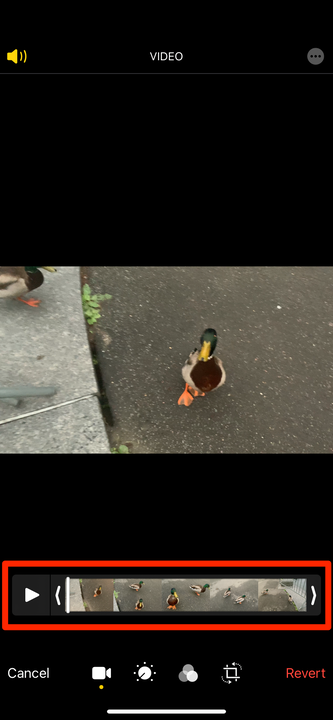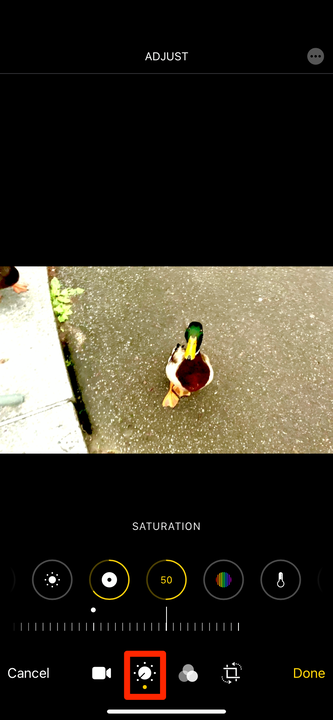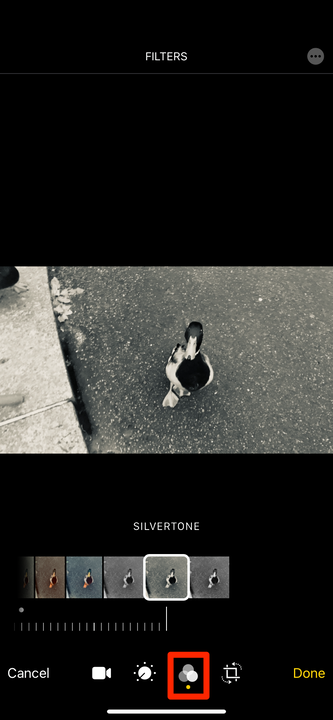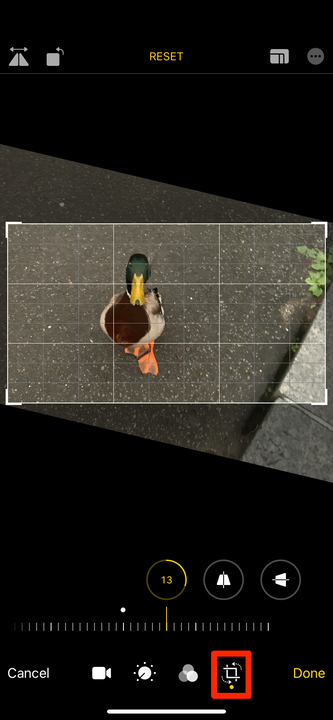Come modificare i video salvati sul tuo iPhone o iPad
- Puoi modificare i video sul tuo iPhone o iPad tagliandone l'inizio o la fine, ritagliandoli, aggiungendo filtri e altro ancora.
- Per modificare un video sul tuo iPhone o iPad, aprilo nell'app Foto e tocca "Modifica" in alto a destra.
- Se desideri strumenti di editing video più avanzati, considera di scaricare l'app iMovie.
Quasi tutti gli iPhone oggi in circolazione possono girare video ad alta risoluzione e di alta qualità. Quindi ha senso che il telefono sia dotato anche di alcuni strumenti di base per l'editing video subito pronti all'uso.
L'app Foto sul tuo iPhone o iPad ti consente di ritagliare il video, ruotarlo, tagliarne il tempo di esecuzione, aggiungere filtri, modificare il bilanciamento del colore e altro ancora. E se installi l'app iMovie gratuita, puoi apportare anche altre modifiche al tuo video.
Ecco come modificare i video sul tuo iPhone o iPad.
Come modificare un video nell'app Foto del tuo iPhone o iPad
L'app Foto è il punto in cui tutte le tue foto e i tuoi video vengono salvati per impostazione predefinita.
1 Apri l'app Foto e trova il video che desideri modificare. Se hai difficoltà a trovarlo in un mare di foto, tocca Album, quindi tocca Video per visualizzare un elenco dei soli video sul telefono.
2 Dopo aver aperto il video, tocca Modifica nell'angolo in alto a destra.
3 Qui hai alcune opzioni. Il primo menu, che dovrebbe aprirsi per impostazione predefinita, ti consentirà di tagliare l'inizio e la fine del tuo video. Utilizzando il dispositivo di scorrimento nella parte inferiore dello schermo, trascina la freccia rivolta a sinistra verso destra per tagliare l'inizio del video; trascina la freccia rivolta a destra verso sinistra per tagliare l'estremità.
Non puoi dividere la clip nel mezzo, ma puoi modificare i punti di inizio e di fine.
William Antonelli/Insider
4 Quindi, se tocchi l'icona che assomiglia a una ruota del volume, puoi modificare il bilanciamento del colore e altro. Scorri le opzioni sotto il video clip per vedere gli strumenti, toccane uno per selezionarlo, quindi usa il cursore sotto quello (o sul lato dello schermo se sei su un iPad) per cambiare i livelli. Le tue modifiche appariranno immediatamente nell'anteprima del video.
Puoi modificare la luminosità, la saturazione e altro del tuo video.
William Antonelli/Insider
5 Se tocchi l'icona che assomiglia a tre cerchi sovrapposti, puoi aggiungere filtri. Ciascuno di questi filtri è dotato anche di un dispositivo di scorrimento, che puoi utilizzare per modificare l'intensità del filtro.
I filtri dell'app Foto non apportano modifiche sostanziali, ma sono ottimi per piccole modifiche.
William Antonelli/Insider
6 Infine, tocca l'icona di ritaglio quadrato per ruotare, ritagliare o inclinare il video. Se hai accidentalmente girato un video nella direzione sbagliata, questo è il menu che fa per te.
Ci sono diversi strumenti di rotazione e ritaglio in questo menu.
7 Al termine della modifica, tocca Fine nell'angolo in basso a destra. Avrai la possibilità di sovrascrivere il video originale o salvare le modifiche come una nuova clip.
Modifica di video con l'app iMovie
Avrai molte più opzioni di editing video se installi l'app iMovie.
Insieme a tutte le funzionalità sopra menzionate, puoi utilizzare iMovie per selezionare più video e foto da combinare in un unico film. Puoi scegliere tra una mezza dozzina di tipi di transizioni (come dissolvenze, diapositive e salviette) e inserirle anche tra queste clip. iMovie ti consente anche di aggiungere musica e registrazioni vocali al tuo video.
Non è in alcun modo un editor video di livello mondiale, ma è ottimo per realizzare filmati veloci direttamente dal tuo iPhone o iPad.