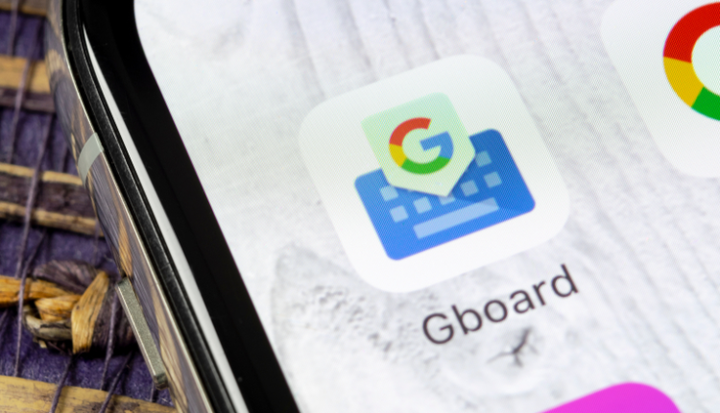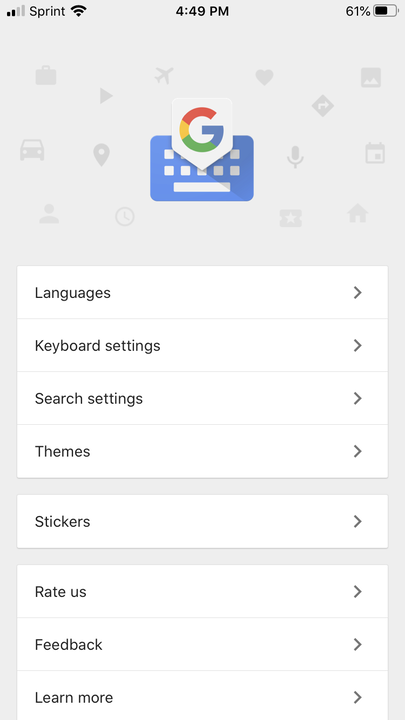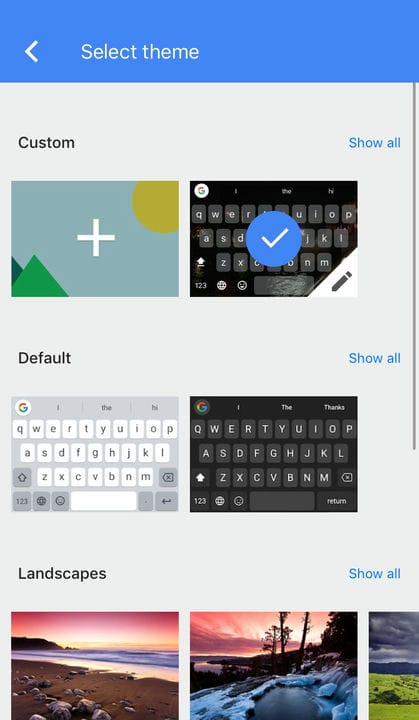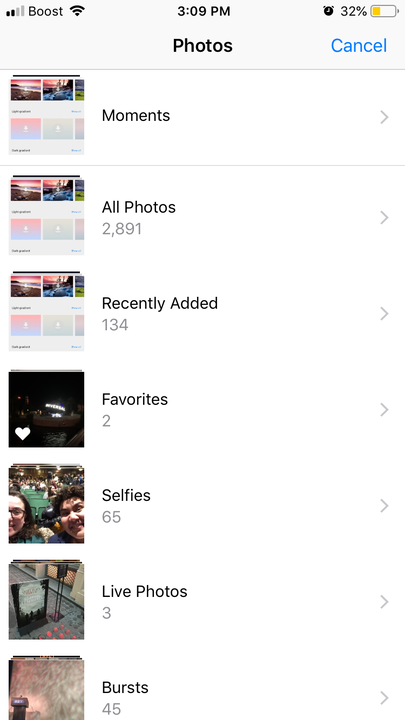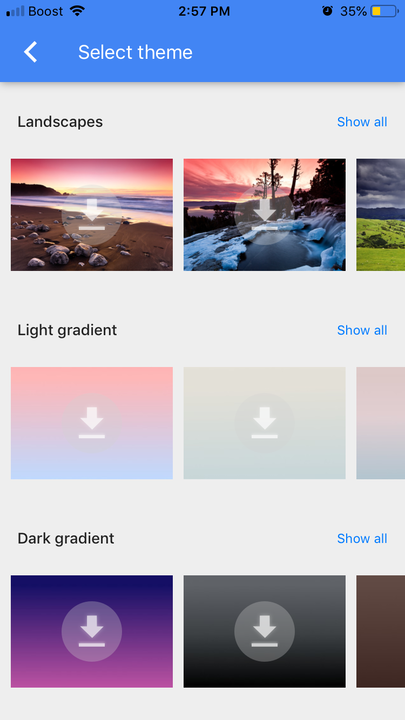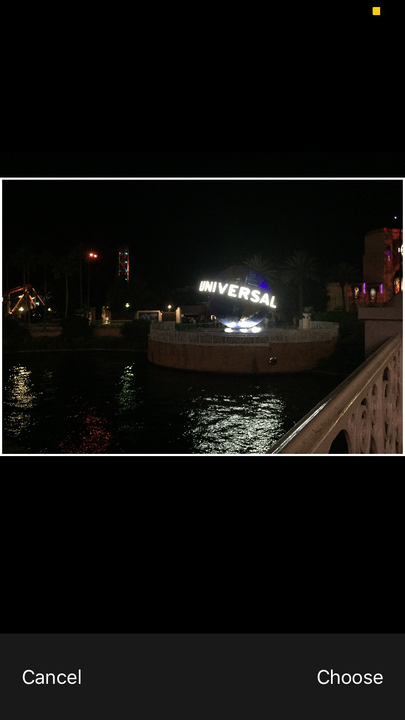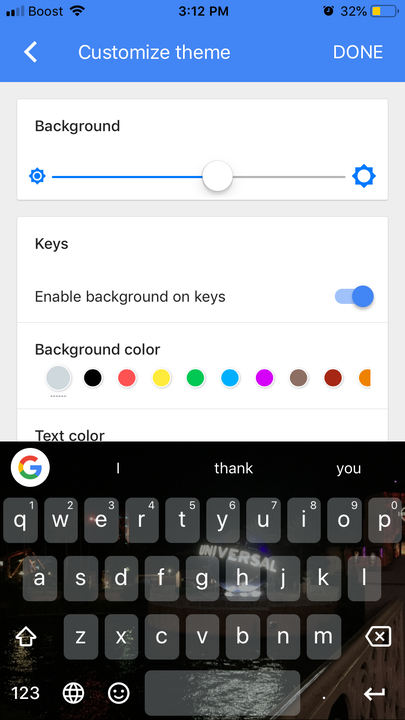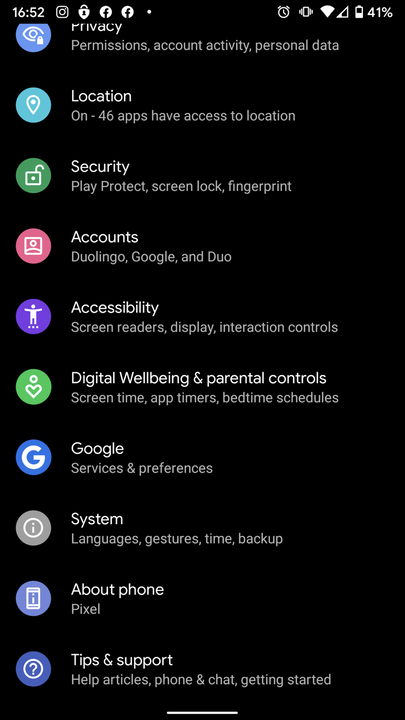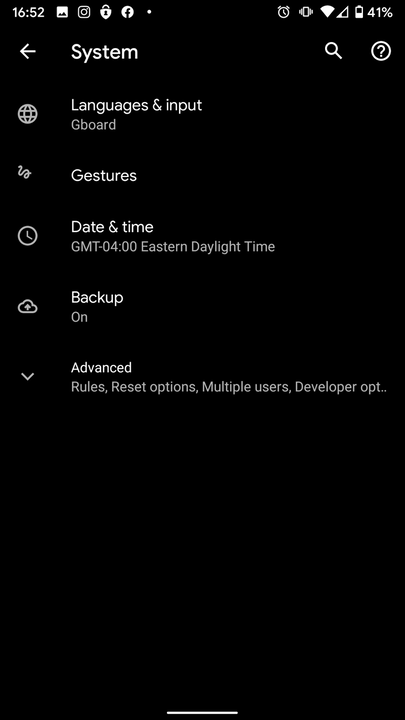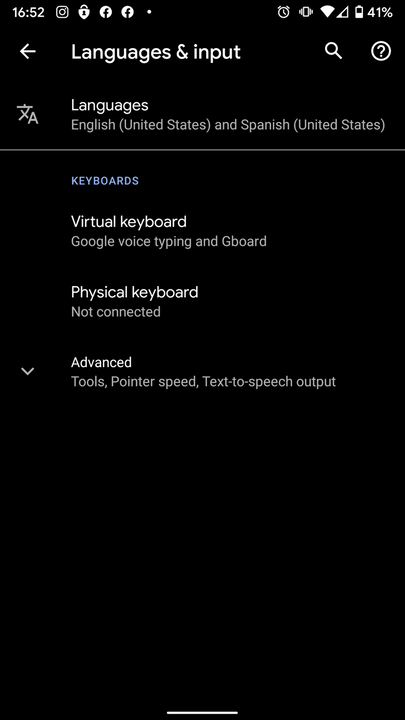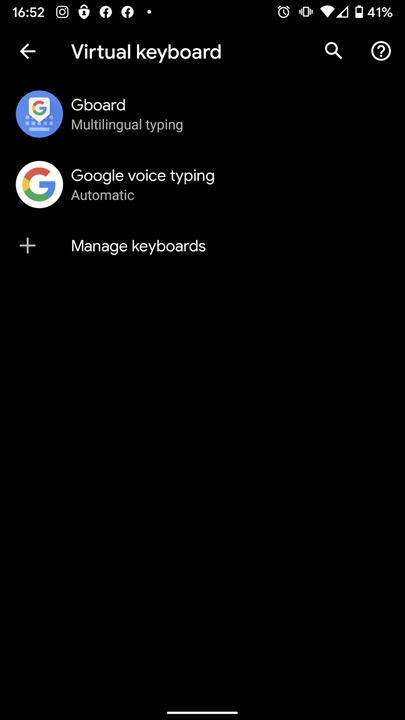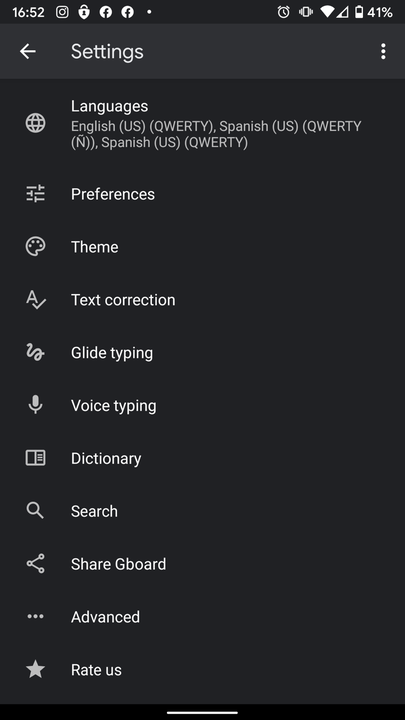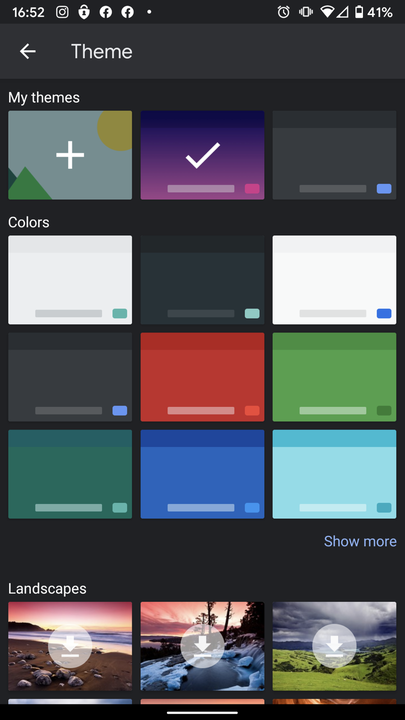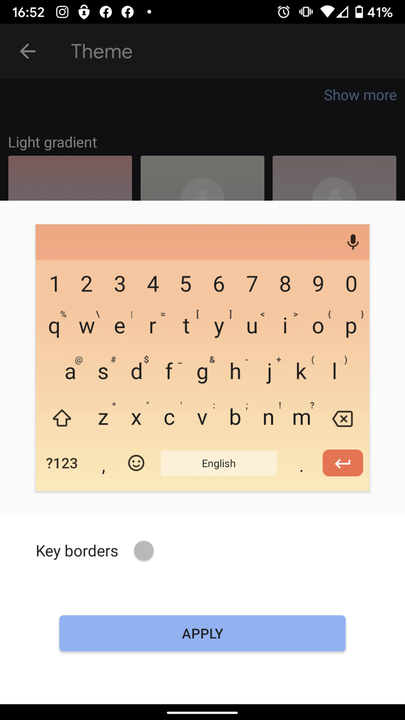Come modificare il tema di Gboard su iPhone o Android
- Puoi cambiare il tema di Gboard utilizzando un'immagine personalizzata dalla galleria del tuo telefono o un preset fornito dalla tastiera.
- Sia gli utenti iPhone che Android possono cambiare il tema di Gboard con una foto o un colore diverso.
- Per modificare il tuo Gboard su un Android, dovrai accedere alle impostazioni di sistema.
- Gli utenti iPhone possono personalizzare la loro tastiera virtuale andando direttamente all'app e toccando l'opzione "Tema".
Ci sono molti vantaggi nell'usare l'app della tastiera di Google, Gboard, piuttosto che quella predefinita del tuo telefono: puoi utilizzare la ricerca di Google all'interno della tastiera e può tradurre automaticamente le tue frasi. Un'altra caratteristica interessante è la personalizzazione.
A differenza di altre tastiere, Gboard ti consente di cambiarne il tema, il che significa che puoi impostare un'immagine o una combinazione di colori come sfondo della tastiera. Questo potrebbe aiutarti a leggerlo meglio o è solo un modo divertente per essere espressivo ogni volta che scrivi. Ad ogni modo, è facile da configurare, sia che tu abbia un iPhone o un Android.
Ecco come cambiare il tema di Gboard.
Come cambiare il tema di Gboard su un iPhone
1. Apri l'app Gboard.
2. Tocca Temi.
Puoi trovare questa opzione nella schermata iniziale dell'app Gboard.
3 Se desideri che un'immagine personalizzata serva come tema Gboard, seleziona Personalizzato.
L'opzione del tema personalizzato sarà sempre nella parte superiore della pagina del tema di Gboard.
4. Quando viene visualizzata la libreria di foto del telefono, selezionare una foto.
Seleziona un'immagine dai tuoi Momenti, Aggiunti di recente o da un altro album attualmente disponibile nella galleria del tuo iPhone.
5. Se desideri utilizzare un tema preimpostato, tocca l'immagine all'interno dei cursori Paesaggio o Sfumatura per sceglierla.
Tocca "Mostra tutto" a destra di ciascuna etichetta del tema per visualizzare più opzioni.
6 Per Temi personalizzati, ritaglia l'immagine prima di toccare Scegli.
Questo dirà a Gboard quale parte dell'immagine vuoi che appaia come tema della tastiera.
7. Regola le impostazioni del tema Gboard personalizzato
Se hai selezionato un predefinito, ti consigliamo di premere l'icona della matita nell'angolo in basso a destra dell'immagine per apportare modifiche all'opacità del tema, al colore del testo, ai bordi, alla digitazione scorrevole e altro.
8. Tocca Fine quando hai finito di personalizzare il tuo tema.
Come cambiare il tema di Gboard su Android
1. Apri l'app Impostazioni del telefono.
2. Scorri e tocca Sistema quando lo trovi.
In questa pagina è anche possibile impostare le impostazioni di Accessibilità, Account e Sicurezza.
3. Nel menu Sistema, toccare Lingue e immissione.
Puoi anche trovare i menu per le impostazioni di Data e ora e Backup del tuo telefono qui.
4. Tocca Tastiera virtuale.
Ciò ti consentirà di accedere alla digitazione vocale e ai controlli di Gboard.
5. Nel menu Tastiere virtuali, tocca Gboard.
Gboard dovrebbe essere la prima opzione nell'elenco dei menu.
6. Nel menu delle impostazioni di Gboard, tocca il tema.
Controlla le lingue, la correzione del testo e la ricerca di Gboard da questo menu.
7. Seleziona un tema che ti piace dai predefiniti elencati o carica un'immagine personalizzata.
Quando si carica un'immagine personalizzata, il processo è simile a quello dell'iPhone.
8. Visualizza in anteprima il tuo nuovo tema, quindi tocca Applica.
Gboard ti farà vedere come appare il tuo nuovo tema prima di impostarlo.