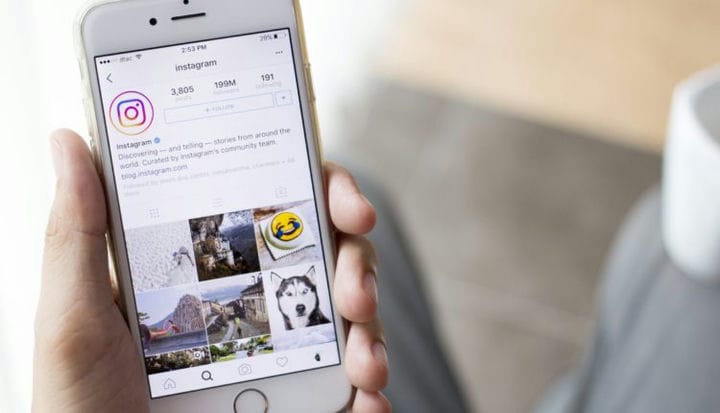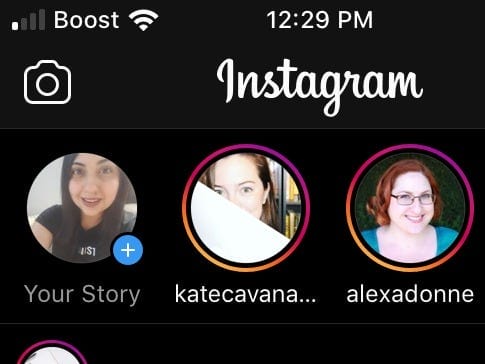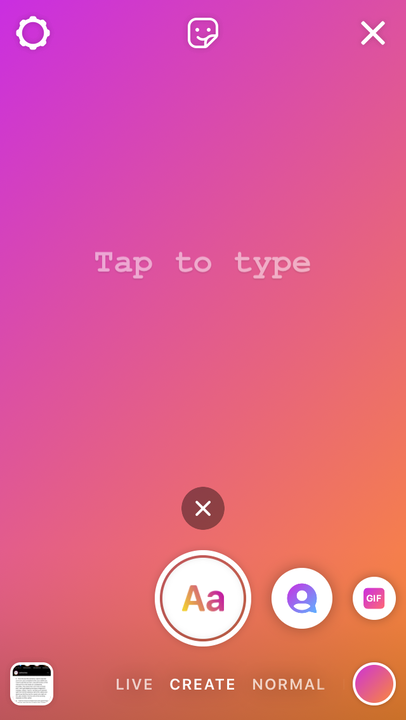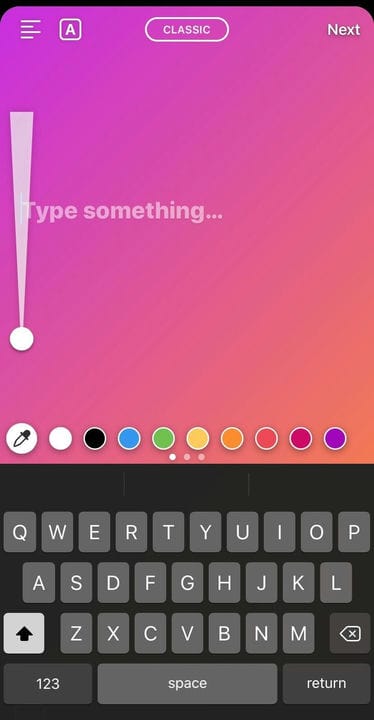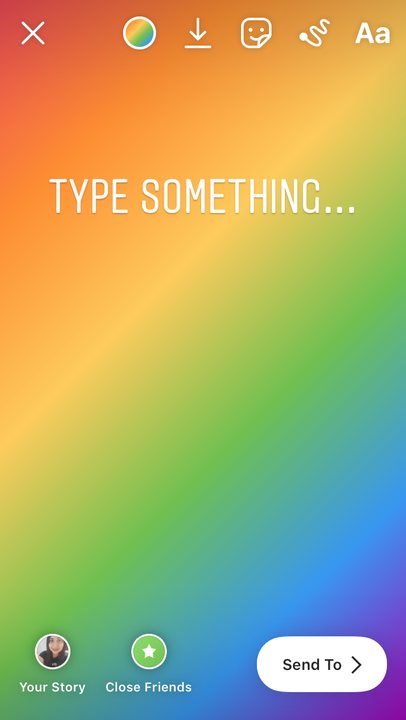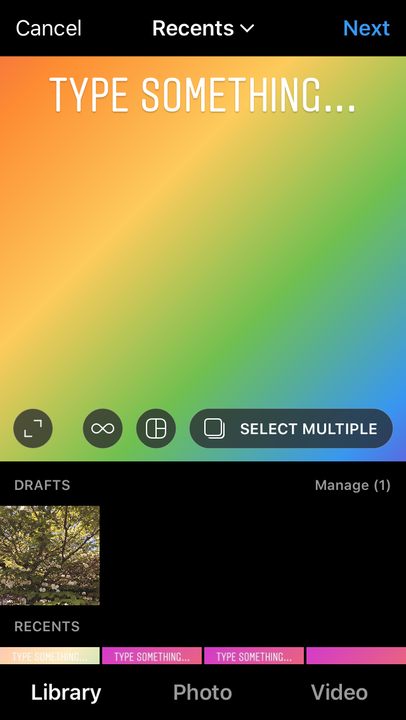Come pubblicare testo su Instagram usando la modalità Crea
- Puoi pubblicare un'immagine di solo testo su Instagram accedendo alla "Modalità Crea" nelle storie di Instagram.
- Da lì, potrai creare immagini con testo, con accesso ad altri strumenti creativi come gif e adesivi.
- Una volta creata, puoi salvare l'immagine per usarla come un normale post o semplicemente pubblicarla nelle tue storie.
Se hai mai visto immagini di solo testo nelle storie o nei post di Instagram di altre persone, potresti esserti chiesto esattamente come le hanno realizzate. Quelle immagini sono create da un'app di terze parti? O sono qualcosa che puoi fare all'interno di Instagram?
La risposta è che le immagini di solo testo sono in realtà una funzionalità integrata, se non immediatamente ovvia, nella piattaforma. Devi solo sapere dove trovarlo.
Ecco come pubblicare immagini con testo su Instagram, sia in una storia che in un post.
Come pubblicare un'immagine di solo testo su Instagram utilizzando la modalità Crea
1. Apri l'app Instagram sul tuo telefono.
2. Toccare l'icona della fotocamera nell'angolo in alto a sinistra della schermata iniziale.
Usa l'icona della fotocamera per generare un post di testo della storia.
3. Fai scorrere la barra degli strumenti in basso da "Normale" fino a visualizzare "Crea".
Seleziona la modalità "Crea" facendo scorrere la barra dei menu in basso.
4. Tocca lo schermo per aggiungere il testo. Se necessario, puoi scorrere le diverse opzioni dei caratteri toccando il pulsante centrale in alto o modificare le dimensioni tramite la barra di scorrimento sul lato sinistro. Una volta completato a tuo piacimento, fai clic su "Avanti"
Regola e personalizza il tuo testo.
5. Ora sarai in grado di modificare la tua immagine di testo come faresti normalmente con una storia. Un altro suggerimento utile: puoi toccare il cerchio colorato verso il lato in alto a sinistra dello schermo per cambiare il colore di sfondo.
Modifica l'immagine della tua storia per pubblicarla su "La tua storia" o salvala nel rullino fotografico.
6. Quando il testo e l'immagine sono di tuo gradimento, puoi toccare il pulsante "Invia a" per aggiungerlo alle tue storie, oppure selezionare l'icona "Salva" nella parte superiore dello schermo per salvarlo nel rullino fotografico del tuo telefono .
Se salvi l'immagine, sarai in grado di vederla e selezionarla quando esegui il consueto processo di pubblicazione per un post della griglia standard.
Pubblica il testo generato dalla storia sulla griglia.