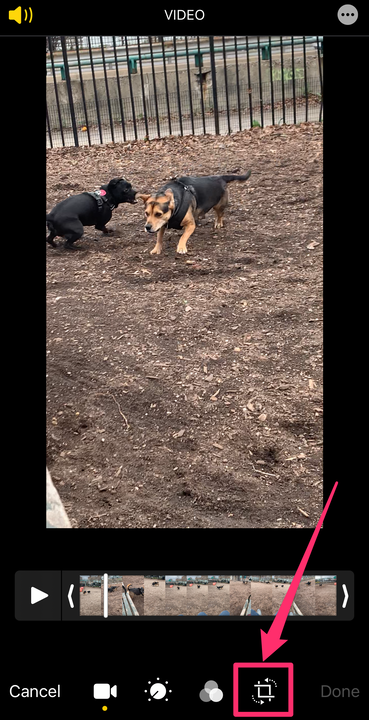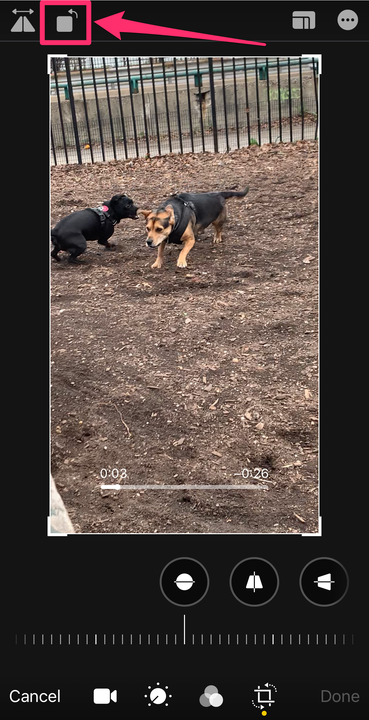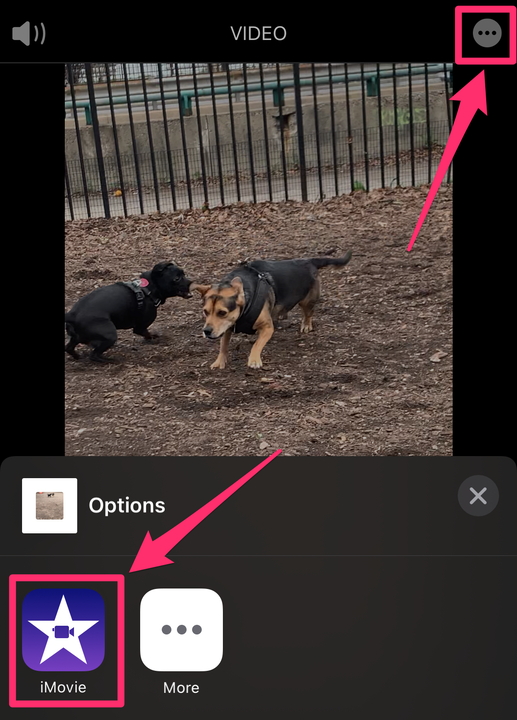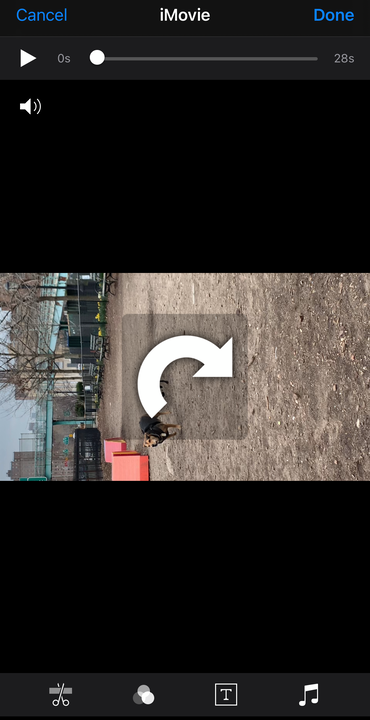Come ruotare un video sul tuo iPhone
- Puoi ruotare un video su un iPhone con iOS 13 o versioni successive utilizzando lo strumento di ritaglio nell'app Foto.
- Se non hai iOS 13, puoi anche ruotare un video sul tuo iPhone usando iMovie.
- iMovie può essere scaricato gratuitamente, sebbene la maggior parte degli iPhone più recenti lo abbia già preinstallato.
iPhone e altri smartphone hanno, nell'arco di pochi anni, reso le videocamere consumer quasi obsolete.
Ma poiché puoi registrare un video con il tuo iPhone posizionato orizzontalmente, verticalmente o anche capovolto, devi sapere come ruotare quel video.
Se il tuo iPhone esegue iOS 13 o versioni successive, puoi ruotare i tuoi video nell'app Foto. Se non hai iOS 13, dovrai usare iMovie. Ecco come fare entrambe le cose.
Come ruotare un video su iPhone usando Foto
1. Apri l'app Foto e scegli il video che desideri ruotare.
2. Toccare Modifica nell'angolo in alto a destra dello schermo.
Seleziona "Modifica" sopra il video.
Grace Eliza Goodwin/Insider
3. Sul lato destro della barra degli strumenti sotto il video, tocca l' icona Ritaglia, che ha l'aspetto di un quadrato con due frecce attorno.
Tocca l'icona "Ritaglia".
Grace Eliza Goodwin/Insider
4. Quindi, nell'angolo in alto a sinistra dello schermo, tocca l'icona di un quadrato con una freccia curva sopra di esso. Continua a toccare il pulsante finché il video non ruota nell'orientamento desiderato.
Tocca l'icona "Ruota".
Grace Eliza Goodwin/Insider
5. Premi Fine nell'angolo in basso a destra per salvare il tuo video nel suo nuovo orientamento.
Se non ti piacciono i risultati, puoi sempre tornare a Modifica e ruotare il video in qualsiasi altra posizione.
Come ruotare un video su iPhone usando iMovie
1. Apri l'app Foto e scegli il video che desideri ruotare.
2. Toccare Modifica nell'angolo in alto a destra dello schermo.
Seleziona "Modifica" sopra il video.
Grace Eliza Goodwin/Insider
3. Nell'angolo in alto a destra, tocca l'icona di un cerchio con tre punti all'interno. Seleziona iMovie nel pop-up. Il video si aprirà automaticamente in iMovie.
Dopo aver toccato l'icona a tre punti, seleziona iMovie.
Grace Eliza Goodwin/Insider
4. Usando due dita, fai un gesto di torsione nel mezzo del video, come se stessi cercando di ruotare il video. Ruota le dita nella direzione in cui desideri ruotare il video. Continua a ruotare finché il video non ruota nell'orientamento desiderato.
Quando giri le dita sul video, apparirà una grande freccia bianca e il video ruoterà.
5. Tocca Fine nell'angolo in alto a destra.
Il video verrà nuovamente salvato nella Libreria foto (sostituendo il video originale), ruotato nell'orientamento desiderato.
Se non ti piacciono i risultati, puoi modificare nuovamente il video e ruotarlo nell'altra direzione per ripristinare l'orientamento originale.