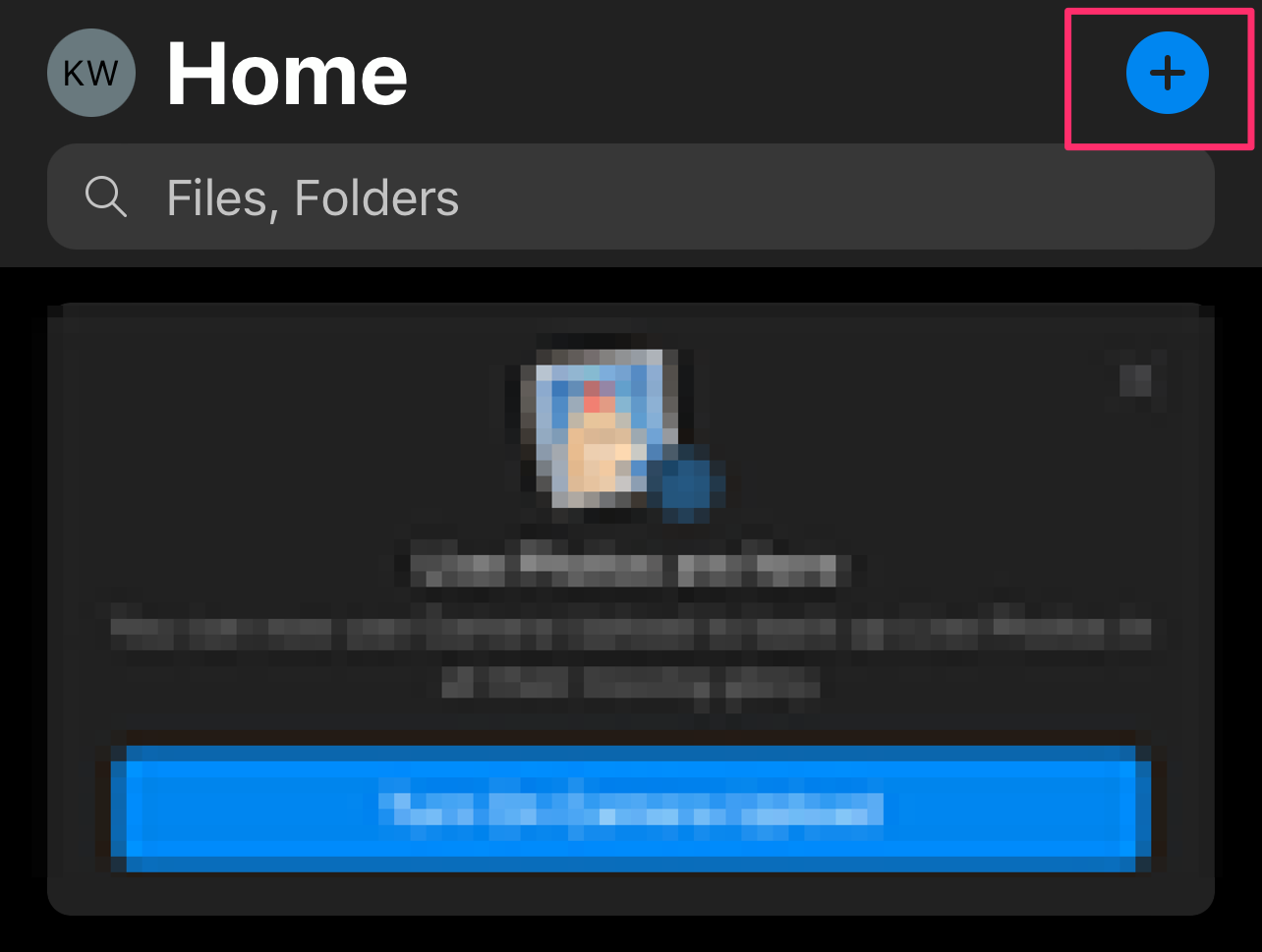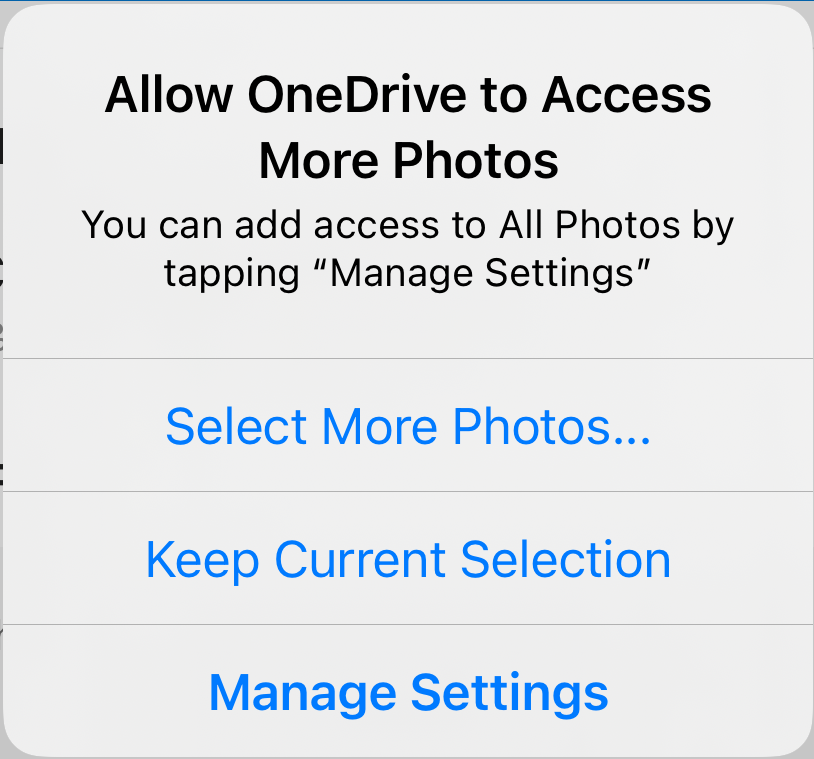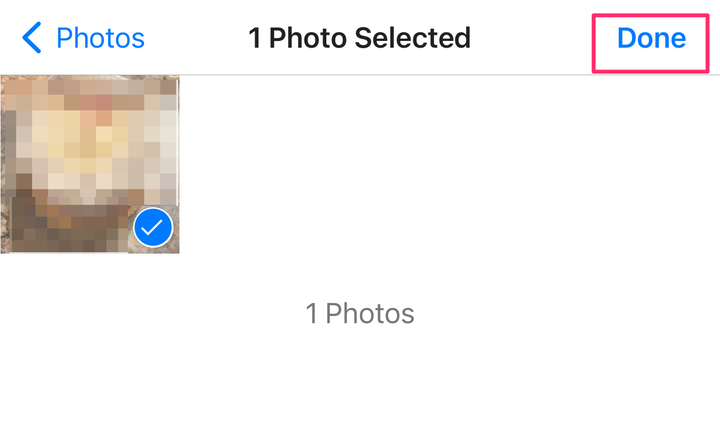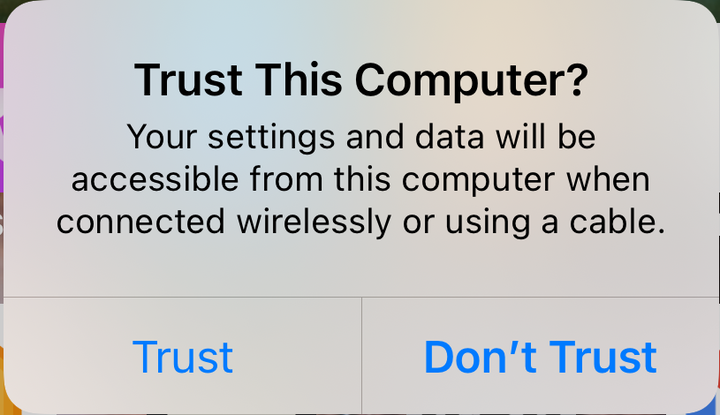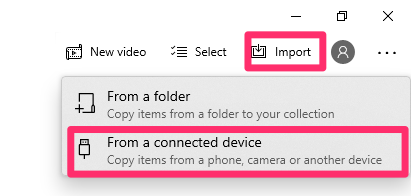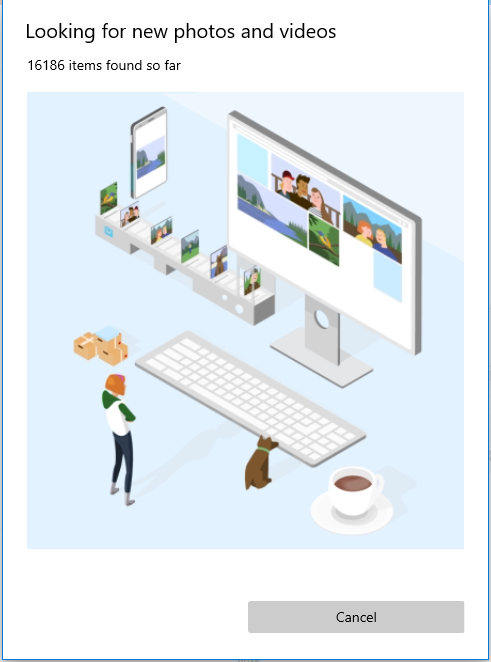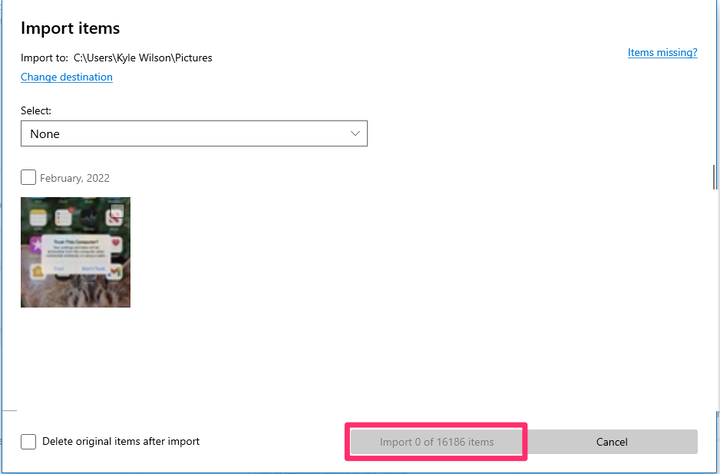Come trasferire file o foto da iPhone a computer
- Puoi trasferire le foto dal tuo iPhone a un computer con un cavo USB, iCloud o AirDrop.
- Quando trasferisci le foto dall'iPhone al computer, può aiutare a cancellare lo spazio di archiviazione e proteggere i tuoi dati.
- Se utilizzi un cavo USB per importare le foto, il processo è leggermente diverso su Mac e PC.
Se hai un iPhone, hai anche una fotocamera di qualità professionale in grado di scattare foto fantastiche ovunque tu sia. Ma lo spazio di archiviazione per le foto è limitato su qualsiasi dispositivo, quindi potrebbe essere necessario scaricare quelle immagini di tanto in tanto.
Puoi trasferire le foto dal tuo iPhone al computer utilizzando un cavo USB. Puoi anche sincronizzare iCloud con il tuo iPhone e computer per trasferire automaticamente le foto in tempo reale.
Ecco come trasferire le foto dal tuo iPhone a un PC o un computer Mac.
Come trasferire file o foto da iPhone a PC
Esistono diversi modi per trasferire file o foto da un iPhone a un PC, inclusi l' utilizzo di Google Drive, l'invio di immagini tramite e-mail, l'utilizzo di Microsoft OneDrive o un cavo USB.
Per trasferire le foto utilizzando OneDrive:
1 Apri l'app OneDrive e tocca l'icona blu più.
Tocca l'icona blu più.
Kyle Wilson/Insider
2 Toccare Carica, quindi Foto e video. Se richiede le autorizzazioni per accedere a più foto, concedi loro.
Se viene visualizzato il popup delle autorizzazioni, concedi loro.
Kyle Wilson/Insider
3 Tocca le foto che desideri caricare e seleziona Fine in alto a destra. Le tue foto verranno ora caricate.
Seleziona le foto e quindi premi Fine.
Kyle Wilson/Insider
Per trasferire le foto utilizzando un cavo USB:
1 Collega il tuo iPhone al PC con un cavo USB. Ti potrebbe essere richiesto di sbloccarlo con il suo passcode (il tuo iPhone non accetterà Face o Touch ID per questo). Se viene visualizzato un popup che ti chiede se ti fidi del computer, scegli Trust e, se richiesto, inserisci il passcode del tuo dispositivo.
Fare clic su Fidati se richiesto.
Kyle Wilson/Insider
2 Sul PC con Windows 10, fare clic sul pulsante Start. Scegli Foto dal menu che si apre.
3 In Foto, fai clic su Importa e seleziona " Da un dispositivo connesso " nell'angolo in alto a destra.
Fai clic su Da un dispositivo connesso per cercare le foto sul tuo iPhone.
Kyle Wilson/Insider
4 Il computer inizierà a scansionare il tuo iPhone alla ricerca di foto e video. Se hai più dispositivi di archiviazione di foto collegati, potrai scegliere quello che desideri.
Attendi che il tuo computer esegua la scansione del tuo iPhone alla ricerca di contenuti multimediali.
Kyle Wilson/Insider
5 Avrai la possibilità di scegliere dove vuoi mettere le tue foto importate e di selezionare quelle che vuoi trasferire. Una volta effettuata la selezione, fare clic su Importa.
Seleziona le foto che desideri importare e premi Importa.
In alternativa, puoi anche andare in Esplora file e fare clic su iPhone nel menu Questo PC . Da lì, fai clic su Memoria interna e DCIM ; le tue foto e i tuoi video sono qui, classificati per anno e mese. Puoi quindi copiarli e incollarli da qualche parte sul tuo computer.
Come trasferire file o foto da iPhone a Mac
Il trasferimento di file o foto da un iPhone a un Mac condivide molte somiglianze con il processo di trasferimento su un PC, ma con alcune differenze fondamentali. Consulta la nostra guida per 5 modi per trasferire facilmente i file tra un iPhone e un Mac.