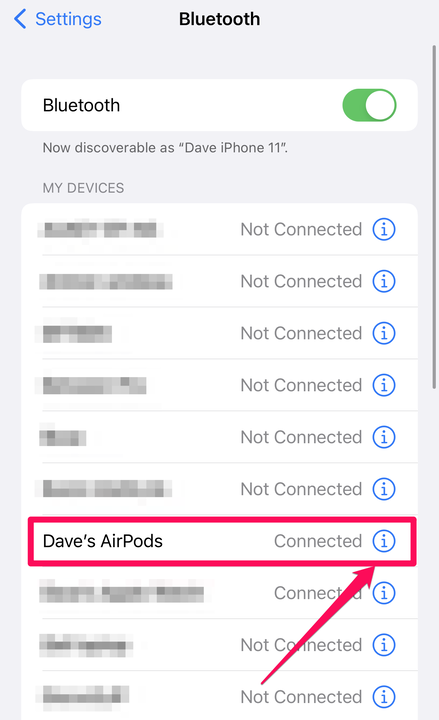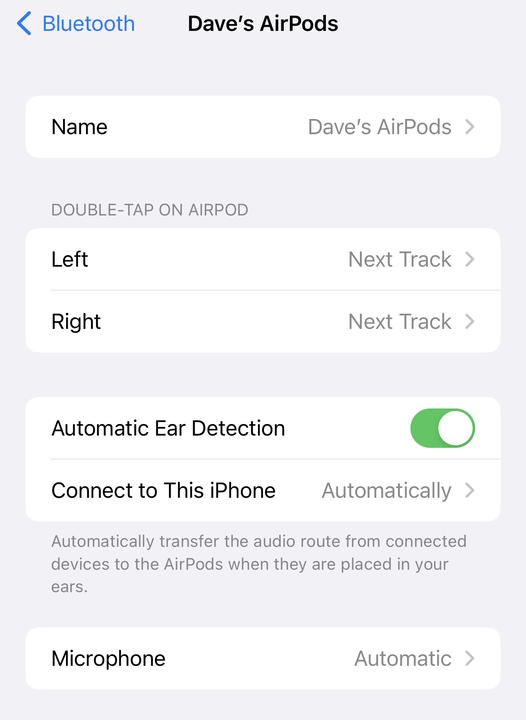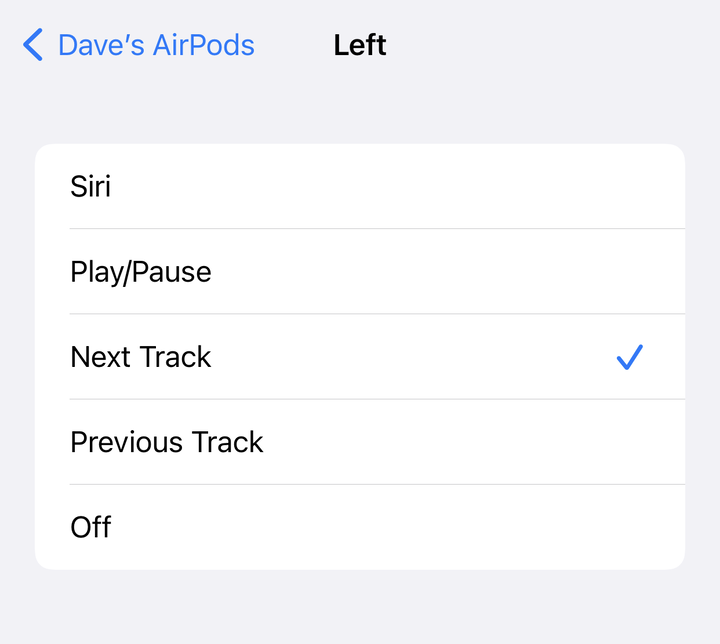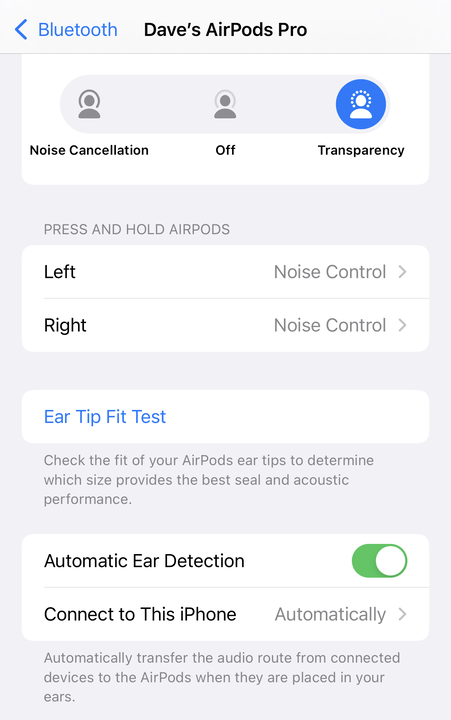Come utilizzare i tuoi AirPods o AirPods Pro
- Puoi associare gli AirPods al telefono aprendo la custodia, avvicinandola al telefono e seguendo le istruzioni di connessione.
- Se il messaggio di connessione non viene visualizzato, tieni premuto il pulsante sul retro della custodia per cinque secondi.
- Per trovare le opzioni di personalizzazione, tocca l'icona "i" a destra degli AirPods nelle impostazioni Bluetooth.
Sebbene ci siano molti auricolari che puoi utilizzare con il tuo iPhone, gli AirPod di Apple sono diventati l'opzione ideale per molte persone perché sono completamente wireless, hanno una buona qualità del suono (se non la migliore della categoria) e sono incredibilmente semplici da impostare.
Che tu abbia AirPods o AirPods Pro, bastano pochi minuti per accoppiare e personalizzare i tuoi auricolari.
Come collegare AirPods a un iPhone
1. Sul tuo iPhone, vai alla schermata Home.
2. Posiziona i tuoi nuovi AirPods molto vicino al telefono, quindi apri la custodia degli AirPods.
3. Vedrai apparire un messaggio di configurazione sull'iPhone. Tocca Connetti, quindi tocca Fine.
I tuoi nuovi AirPods si accoppieranno con un semplice tocco quando apri la custodia vicino al telefono per la prima volta.
Dave Johnson
4. Se non vedi il messaggio di connessione, tieni la custodia aperta, ma tieni premuto il pulsante sul retro della custodia per circa cinque secondi, finché non viene visualizzato il messaggio.
Come personalizzare i controlli AirPod
1. Assicurati che i tuoi AirPods siano collegati al tuo iPhone mettendoli nelle orecchie o semplicemente aprendo la custodia.
2. Sul tuo iPhone, apri l' app Impostazioni e tocca Bluetooth.
3. Trova gli AirPods nell'elenco dei dispositivi associati e tocca l' icona "i" a destra.
Tocca l'icona "i" per personalizzare i tuoi AirPods.
Dave Johnson
Una volta nella pagina dei dettagli di AirPods, puoi personalizzarne le impostazioni e i controlli:
- Cambia il nome degli Airpod. Tocca Nome nella parte superiore dello schermo e inserisci il nome che preferisci.
- Attiva il rilevamento automatico dell'orecchio. Se non è già abilitato, fai scorrere il pulsante verso destra per attivare questa funzione. Metterà in pausa l'audio quando rimuoverai un AirPod dall'orecchio e spegnerà gli AirPod se li rimuovi entrambi.
- Seleziona un microfono. Tocca Microfono e seleziona Cambia automaticamente AirPods per consentire agli AirPods di scegliere il microfono migliore quando parli. Se uno degli AirPod non funziona correttamente, puoi selezionare manualmente AirPod sempre a sinistra o AirPod sempre a destra.
La schermata dei dettagli di AirPods offre varie opzioni per personalizzare il modo in cui funzionano gli AirPods.
Dave Johnson
Controlli personalizzati AirPods di prima o seconda generazione
Se hai AirPod di prima o seconda generazione, puoi personalizzare cosa succede quando tocchi due volte uno dei pod. Segui i passaggi nella sezione precedente per accedere alla pagina dei dettagli di AirPods. Quindi, nella sezione Tocca due volte su AirPod, tocca Sinistra o Destra. Qui puoi scegliere quale azione vuoi che avvenga con un doppio tocco, come avviare Siri, riprodurre/mettere in pausa l'audio, passare alla traccia successiva o precedente o non fare nulla.
Puoi configurare cosa succede quando tocchi ogni AirPod dalle impostazioni dell'iPhone.
Dave Johnson
Controlli personalizzati di AirPods Pro
Se hai AirPods Pro, hai un paio di controlli aggiuntivi non trovati in altri AirPods. Segui i passaggi nelle sezioni precedenti per accedere alla pagina dei dettagli di AirPods. Quindi puoi apportare queste modifiche:
- Controlli di eliminazione del rumore. Nella sezione Controllo del rumore, puoi scegliere se desideri che AirPods Pro utilizzi la cancellazione completa del rumore, la modalità trasparenza (che consente l'ingresso di alcuni rumori esterni in modo da poter ascoltare conversazioni e annunci) o se desideri disattivare completamente la cancellazione del rumore.
- Tieni premute le opzioni. Puoi tenere premuto lo stelo di AirPods Pro per controllare l'audio. Nella sezione Opzioni Premi e tieni premuto, tocca Sinistra o Destra e scegli l'azione che desideri venga eseguita con la pressione prolungata: puoi scegliere di personalizzare la cancellazione del rumore o di avviare Siri.
Assicurati di configurare la cancellazione del rumore per i tuoi AirPods Pro.
Come eseguire il test di adattamento della punta dell'orecchio
Se hai AirPods Pro, c'è un'opzione nella pagina dei dettagli di AirPods che ti consente di trovare quale degli auricolari inclusi funzionerà meglio per te. Segui i passaggi nelle sezioni precedenti per accedere alla pagina dei dettagli di AirPods. Quindi tocca Ear Tip Fit Test e segui le istruzioni sullo schermo per confrontare ciascuno dei suggerimenti.
Come caricare gli AirPod
Esistono diversi modi per caricare i tuoi AirPods:
- Con un cavo Lightning. Posiziona gli AirPods nella custodia di ricarica e collegalo a un cavo Lightning collegato a un computer, un adattatore CA, una banca di alimentazione o un'altra fonte di alimentazione. Sia gli AirPods che la custodia di ricarica stessa si caricheranno contemporaneamente. Puoi anche caricare la custodia da solo se stai utilizzando attivamente gli AirPods. Tieni presente che puoi caricare la custodia da solo, ma non puoi caricare gli AirPods senza la custodia.
- Dalla batteria della custodia di ricarica. Quando gli AirPod si trovano nella custodia di ricarica, gli AirPod si caricheranno automaticamente dalla batteria nella custodia di ricarica (fino a quando la custodia di ricarica non si esaurisce). Se la custodia di ricarica inizia completamente carica, puoi ricaricare gli AirPod più volte dalla custodia.