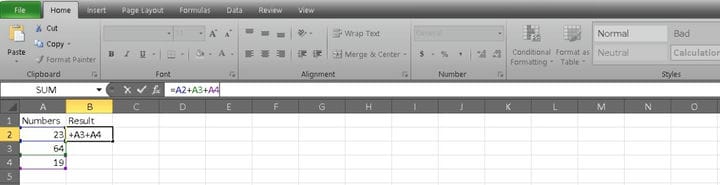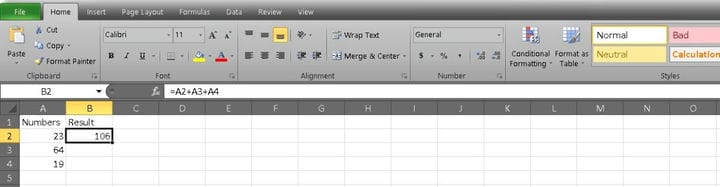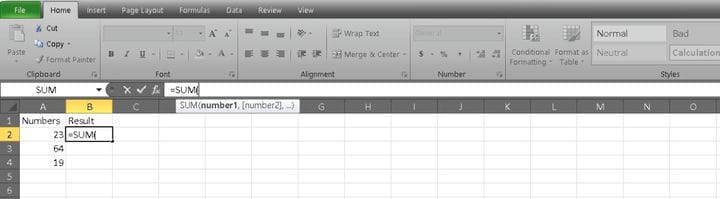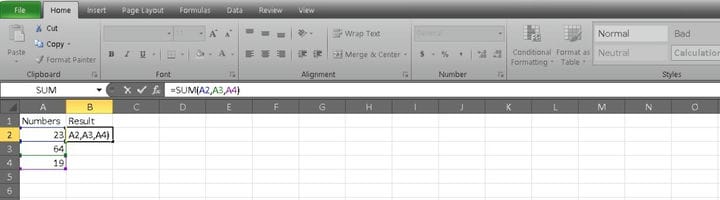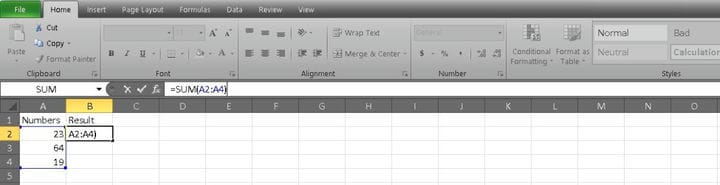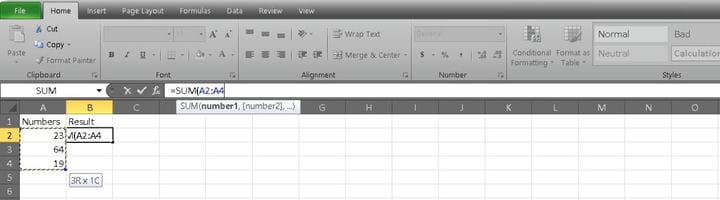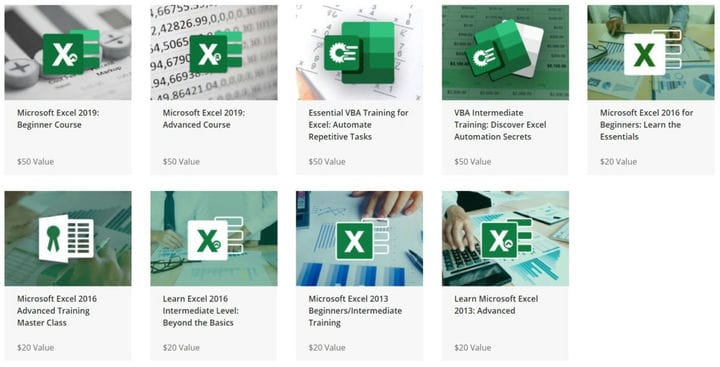Как добавить ячейки в Excel
Добавление является одной из самых важных функций в Excel. Вы обнаружите, что почти каждый проект требует некоторой степени базовой математики. Тем не менее, есть немало разных способов для достижения вашей цели. Вот несколько советов о том, как добавить ячейки в Excel.
Если вам нужно добавить больше ячеек, вы также можете ознакомиться с подробным руководством по добавлению Excel здесь.
Как добавить ячейки в Excel:
Самый простой способ добавить ячейки в Excel – это написать базовую формулу.
1. Начните со знака равенства (=), за которым следуют ячейки, разделенные знаком плюс (+). В нашем примере это читается как = A2 + A3 + A4.
2. Нажмите Enter, чтобы получить свой результат.
Этот метод наиболее прост, если вы добавляете только несколько ячеек и не против их напечатать. Однако вы, вероятно, обнаружите, что быстрее использовать функцию SUM для добавления длинных строк ячеек.
1. Снова начните со знака равенства, поскольку так начинаются все формулы. Затем введите SUM ( чтобы запустить вашу функцию.
2. Теперь вы можете ввести ячейки, которые хотите добавить, и разделить их запятыми. Это будет читать так: = SUM (A2, A3, A4).
2а. Если вы добавляете строку неразбитых ячеек, вы также можете разделить их в своем уравнении двоеточием. Это проще, если у вас длинный список, потому что вы можете ввести только первую и последнюю ячейки. В нашем примере это выглядит так: = SUM (A2: A4).
2b. Третий способ заполнить формулу – щелкнуть и перетащить. После того, как вы написали = SUM ( вы можете выбрать первую ячейку, которую хотите добавить, и перетащить в последнюю ячейку. Excel сделает все остальное и разделит ее двоеточием.
2с. Вы даже можете сложить все ячейки в столбце, отметив ячейки как A: A в вашей формуле. Он будет отображаться как = SUM (A: A) в строке формул.
3. Нажмите Enter после того, как вы определились со своими ячейками, чтобы увидеть результат.
Это самые основные способы добавления ячеек в Excel, но для добавления в Excel существует множество дополнительных применений.
Что еще я могу сделать?
Если вы хотите расширить свои новые навыки Excel за пределы простого дополнения, вас может заинтересовать более структурированное обучение. Мы выдвигаем на первый план сделку, которая предлагает именно это.
Он называется Complete Microsoft Excel и VBA Bundle и включает в себя девять онлайн-модулей, которые помогут вам развить свои навыки. Вы можете использовать многочисленные аспекты VBA для создания макросов, экономящих время, и других полезных функций. Если вам нужна более общая информация, учебный комплект включает ее и для трех последних версий Excel.
Полный Microsoft Excel и VBA Bundle имеет общую розничную стоимость $ 300, но вы можете начать прямо сейчас всего за $ 29,99 на Tech предложения. Более 3000 человек уже начали учиться, поэтому присоединяйтесь к ним сейчас, когда контент уже в продаже.
$29 .99
Полный пакет Microsoft Excel и VBA
Сохранить $270 .01
The Complete Microsoft Excel and VBA Bundle Buy it Now
Save $270 .01 $29 .99
Не уверен, какой курс выбрать? StackSkills дает вам неограниченный доступ к тысячам курсов по одной цене за всю жизнь. Читатели Android Authority получают скидку 80% !
Источник записи: https://www.androidauthority.com